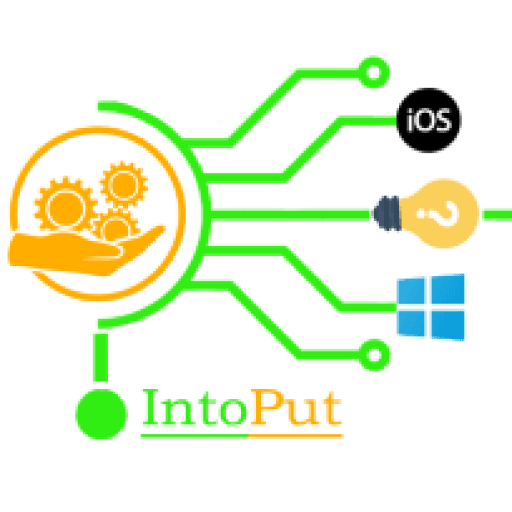In this tutorial, we are going to show you how to block websites on Mac (macOS Catalina & macOS Big Sur) using Terminal and Screen Time. Most web browsers provide plugins to help you stay productive and not open the websites on which you are wasting time, but you can go a step further by simply blocking your computer from accessing specific websites altogether.
Nowadays, there will still be a few distractions that will pull you out of work. You can check your emails on a regular basis, reading your Instagram, Facebook, or watch YouTube videos, etc. Blocking these websites will keep you productive while you’re working, and here are some methods that can help you block websites on Mac.
How to Block Websites On Mac using Screen Time
The Mac Screen Time feature is a recent feature and is available in macOS Catalina or macOS Big Sur. If your Mac is running an older version, you won’t be able to use the Screen Time option. By using Screen Time, restricting users to accessing the web, blocking websites can be useful if you don’t want those who use your Mac to access websites such as social media, social networking, adult content, and more. Here’s how to block Mac websites.
Here’s how to block websites on Mac with the Screen Time option:
Note: To make use of Screen Time, make sure your Mac is up-to-date, otherwise it won’t work, it requires the macOS Catalina or later updates. Once you’ve upgraded to macOS Catalina and Big Sur, follow the below steps.
Step 1. Click the Apple logo at the top left-hand corner and then select System Preferences to enter the system preferences.
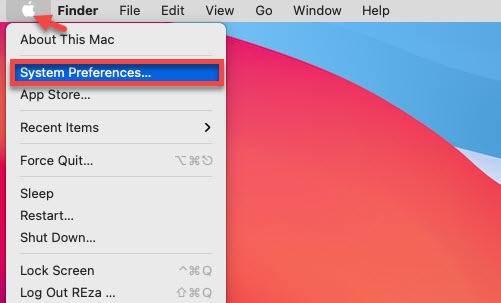
Step 2. Click on Screen Time.
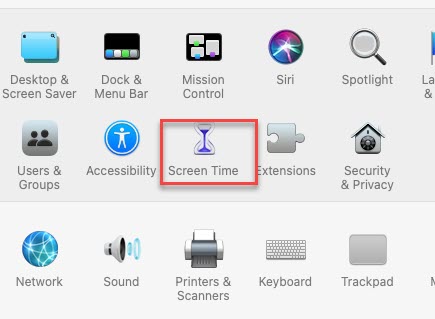
Step 3. On the next window, click on the Content & Privacy option located on the left side. Meanwhile, if the Content & Privacy Restrictions is turned off, turn it on by clicking on the ‘Turn On.
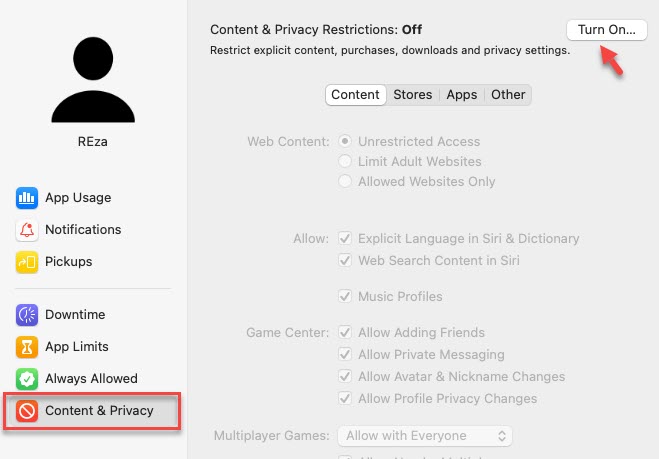
Step 4. Now, choose the option Limit Adult Websites and click Customise to automatically block a bunch of adult websites that are on Apple’s database.
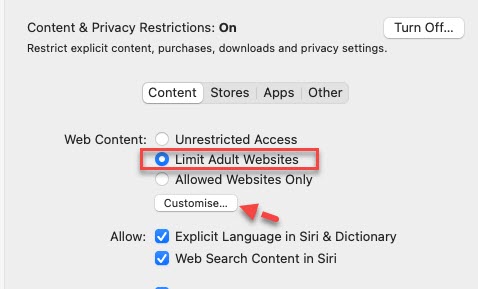
Step 5. Under the Restricted section at the bottom, click on the (+) icon.
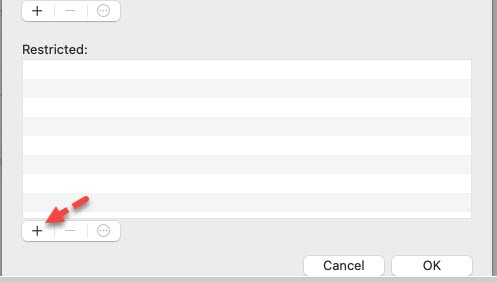
Step 6. Type the URL of the website to block or restrict from viewing and click OK. However, you can add as many websites to your choice. Once you have done it, visit the website by launching the Safari browser, you won’t be able to access it.
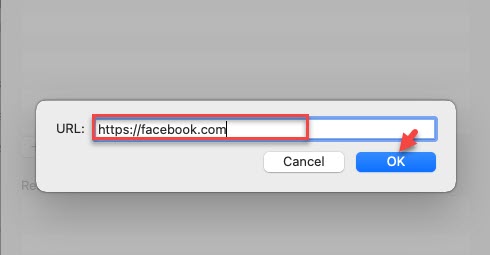
Step 7. Click OK at last once again.
That’ it. Notice that this also extends to third-party browsers such as Google Chrome and Mozilla Firefox. If you feel the user knows how to delete blocked websites by visiting Screen Time, it is easier to use a passcode for Screen Time.
Unblock Websites On Mac using Screen Time
- Click the Apple logo > System Preferences > Screen Time.
- Click on Content & Privacy.
- Now, choose the option Limit Adult Websites and click Customise.
- Click on the blocked site under the Restricted section at the bottom, click on the (-) icon to unblock.
- Click OK to save the changes.
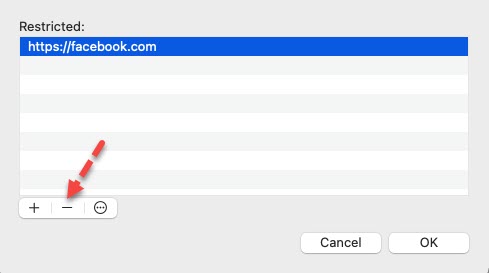
Block a Website Using Terminal
Meanwhile, if you are using an older Mac version like macOS Mojave or earlier then it’s better to block certain websites on your Mac using the Terminal app.
Step 1. Open the Terminal. You can find the Terminal app by using the Spotlight.
Step 2. Type the command line below and hit Enter:
sudo nano /etc/hosts
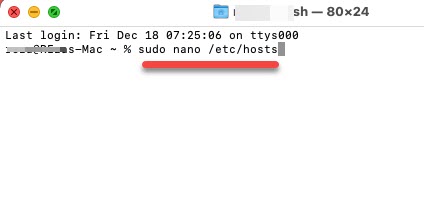
Step 3. Enter the administrator password.
Step 4. Once you enter the password successfully, the hosts file will be opened by Terminal.
Step 5. Create a new line by pressing the up or down arrow button and then type the IP “127.0.0.1” + “Space” + “URL or Website address.” And type another URL or Website address following the same steps.
For example:
127.0.0.1 www.facebook.com
127.0.0.1 www.instagram.com
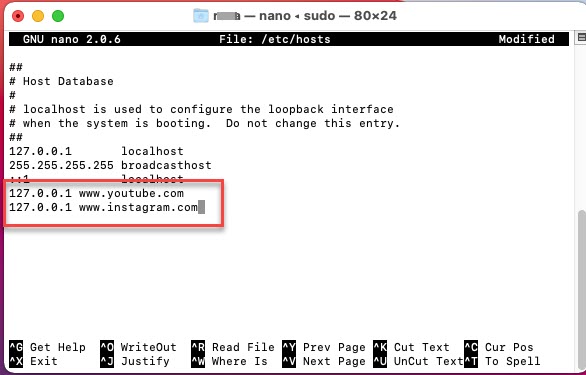
Step 6. When you have done the list of sites or URLs, you can save the hosts file by pressing the Ctrl + O and then hit the Return button. Finally, press the Ctrl + X to exit the screen.
To unblock, just delete the sites or URLs which you have added to the hosts file, press the Ctrl + O, and then hit the Return button. Finally, press the Ctrl + X to exit the screen.
Final Words
This is how you can block websites on Mac (Catalina and Big Sur) by using built-in features like Terminal and Screen Time. However, Screen is only available for macOS Catalina and macOS Big Sur. We hope that by using the Terminal app and Screen Time, you can block all unnecessary and inappropriate websites for the safety of your children, and doing so this is the easiest way for blocking websites on your Mac.
Read More: