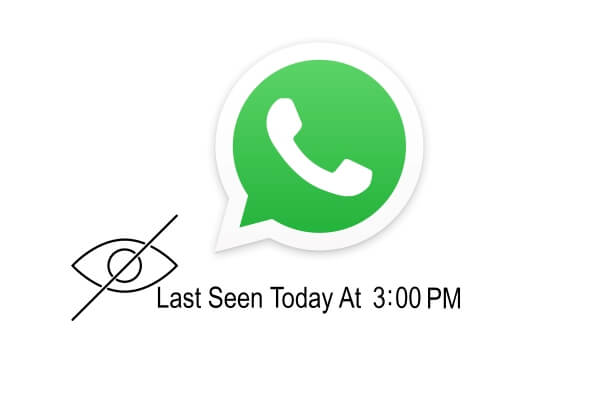
Have ever wanted to hide last seen on WhatsApp for one specific person? If yes then here in this post we will guide you on how to hide last seen on WhatsApp on Android & iPhone. As frequent WhatsApp users are aware, the “Last Seen” status of contact appears above the conversation thread, telling you when that contact last used the program and was active on the platform. If you don’t want others to know when you were last active, WhatsApp includes a feature that allows you to conceal or limit the visibility of your Last Seen status.
Last Seen on WhatsApp is a feature that each user may personalize. People don’t want everyone to know when they were online. In the last seen function, WhatsApp now offers three options: Everyone, Contacts, and Nobody. But sometimes you want to hide your last seen from a particular contact. So, what should you do in this situation? There is some good news for you. WhatsApp is introducing a new feature that allows you to conceal you’re last seen from certain contacts. Let’s find out how.
How to Hide Last Seen on WhatsApp for One Person on iPhone
Turning off the last saw option on iPhone is simple. Here’s how to disable and enable last seen for a specific person.
Step 1. Open the WhatsApp app then tap on the Settings from the right bottom corner of the screen.
Step 2. Right after that select Privacy.
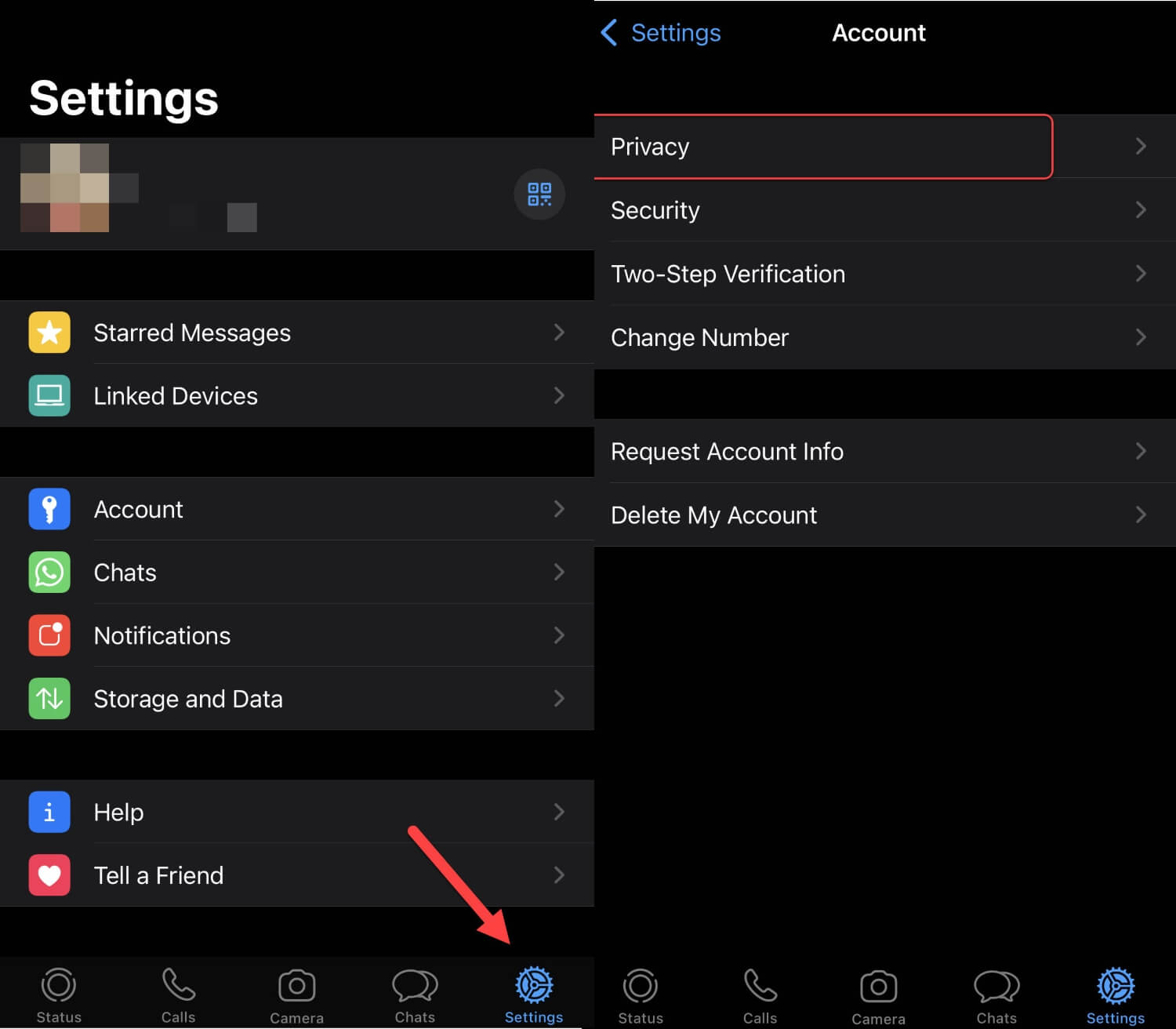
Step 3. Here tap on the Last Seen.
Step 4. Tap on My Contacts Except…
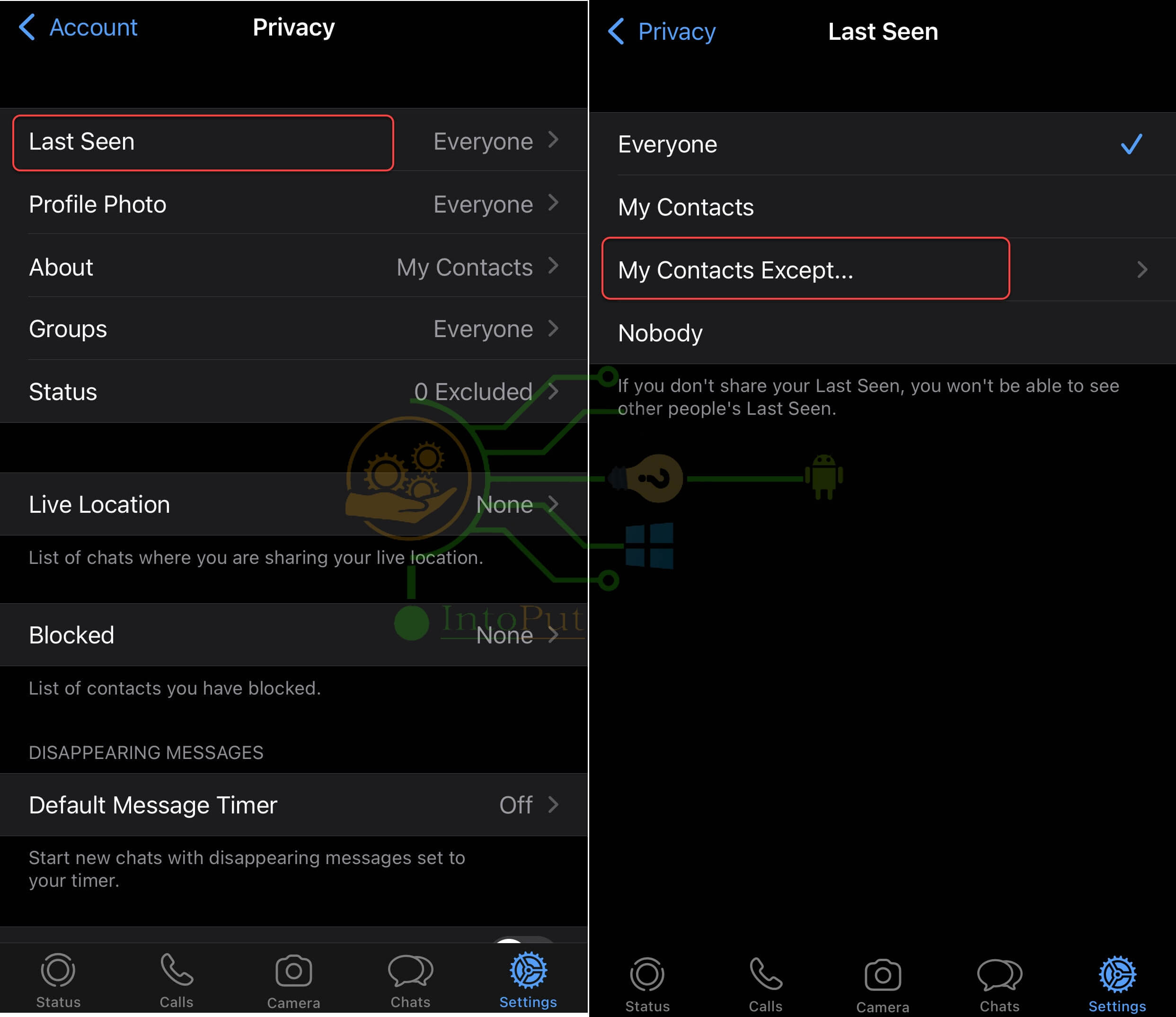
Step 5. Finally, select a particular person from your contacts list to disable the last seen from the person chosen. then tap Done.
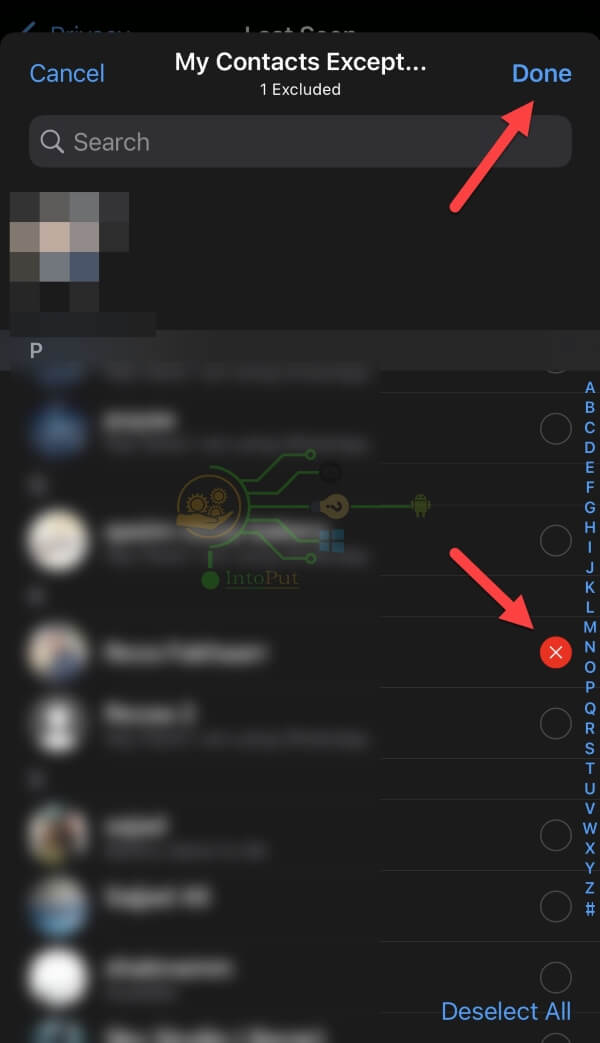
Now the Person you have chosen to hide last seen from will not be able to see your last activity timing on WhatsApp on your iPhone.
How to Hide Last Seen for Specific Person on Android
Turning off the last seen option for a particular person on Android we provide you with some steps on how to do it.
Step 1. Open WhatsApp App
Step 2. Tap the 3 dots menu at the top right-hand corner and select Settings.
Step 3. On the Settings page, tap Account and Privacy on the next screen.
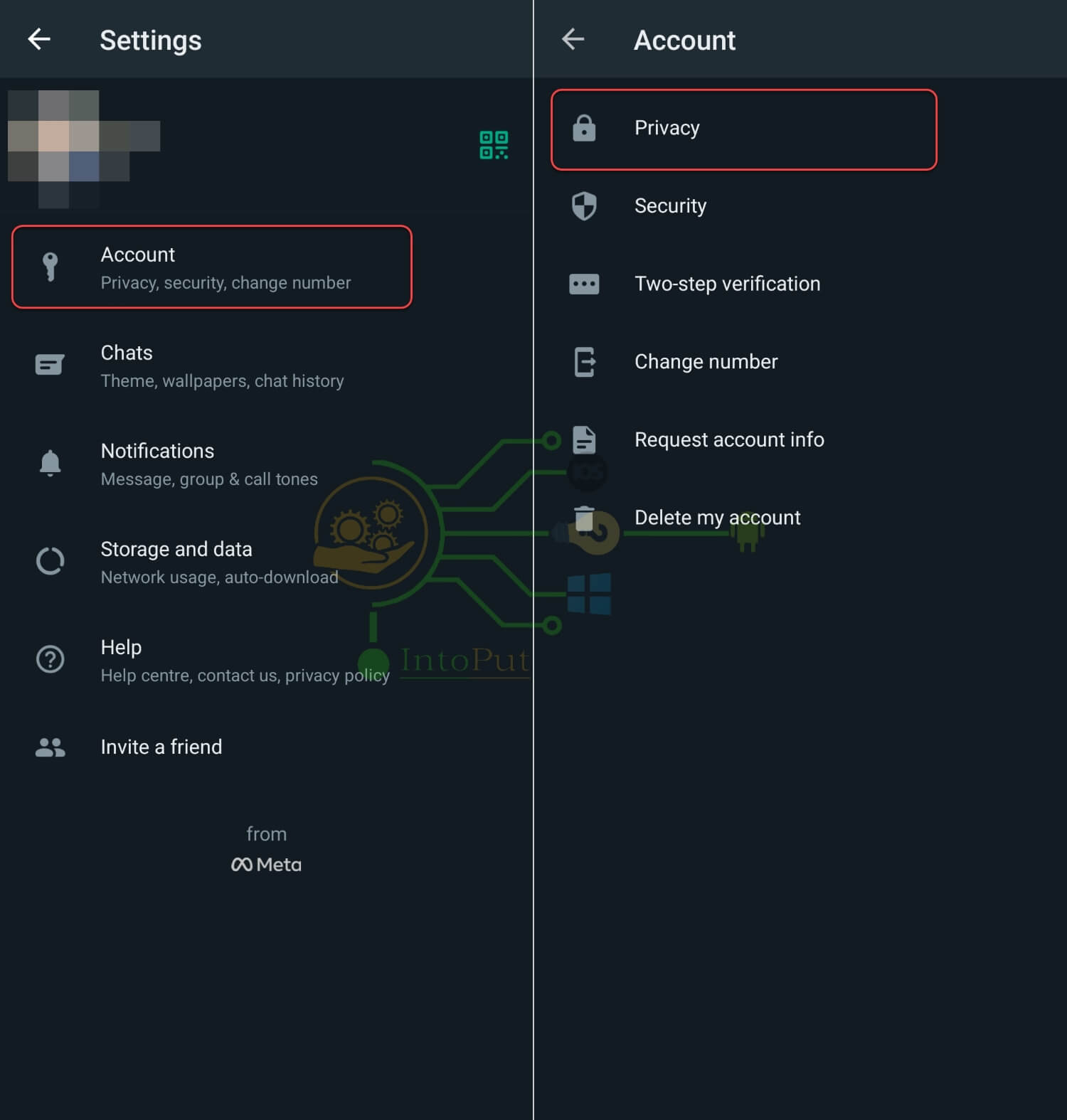
Step 4. Tap the Last Seen menu, and select the My contacts except… option.
Step 5. From the My contacts except… menu, choose the contact that you want to hide your last seen status for. Once the contact is selected, tap the tick icon at the bottom right-hand corner to save the changes.
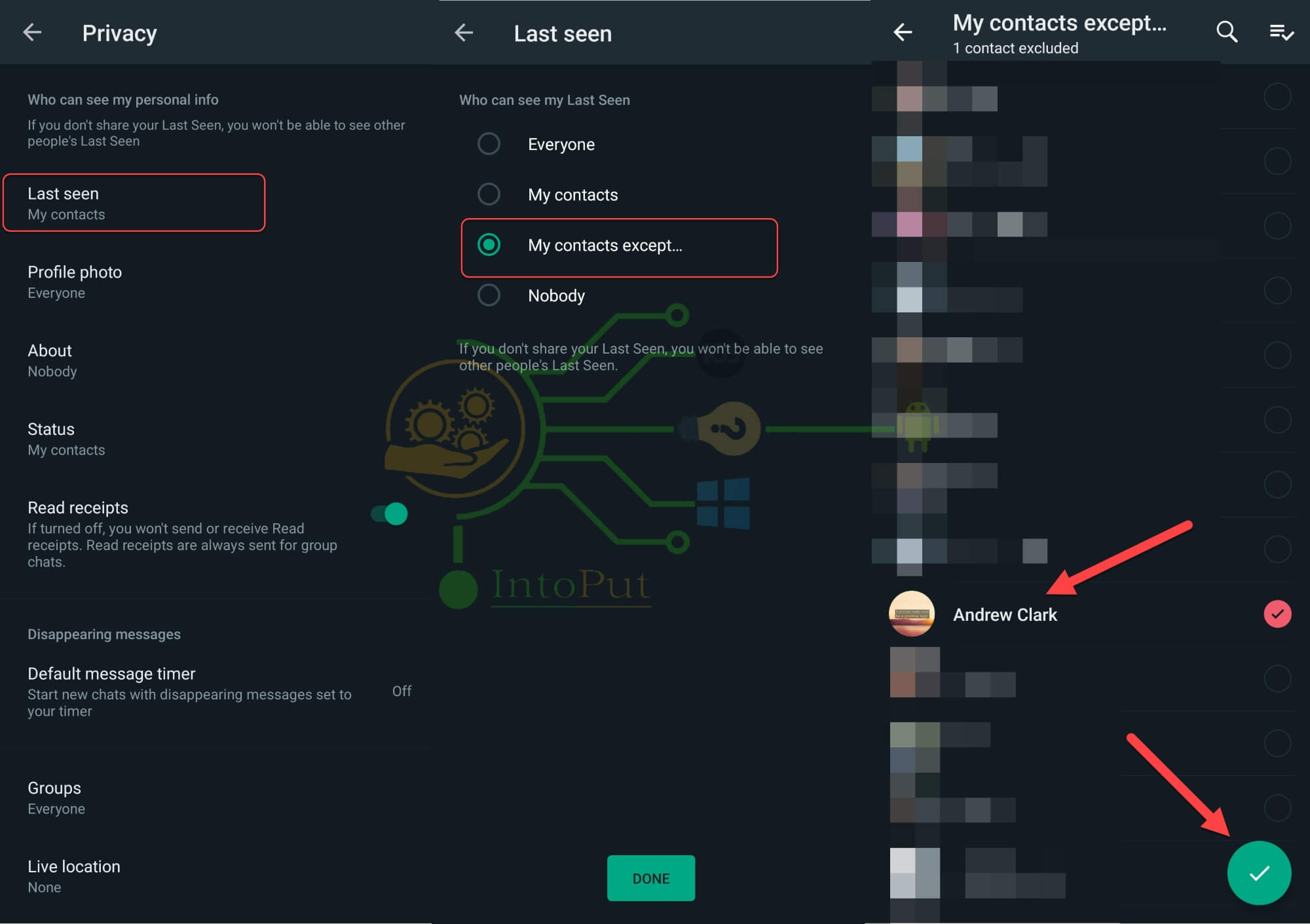
Meanwhile, go to My contact except… to remove the prohibited contact from the Last seen option. uncheck the box next to that individual contact, and then hit the tick button
Now the Person you have chosen to hide last seen from will not be able to see your last activity timing on WhatsApp on your Android phone.
What is the ‘Last Seen’?
WhatsApp displays the last time you used the app in the Chats pane by default, for example, last seen today at 6:15 PM. If someone begins a conversation with you, they can see when you last had the app open (unless you’re presently online, in which case your status will read online). However, even if you disable the last seen setting, there is no way to hide your status while you are online or typing.
However, if you don’t want your last seen time to be displayed to your contacts, you may disable it temporarily or permanently.
So this post was all about how to hide last seen on WhatsApp on Android & iPhone. We hope this article helped you out.
Read More:
How to Turn Off WhatsApp Conversation Tones on Android Phones

