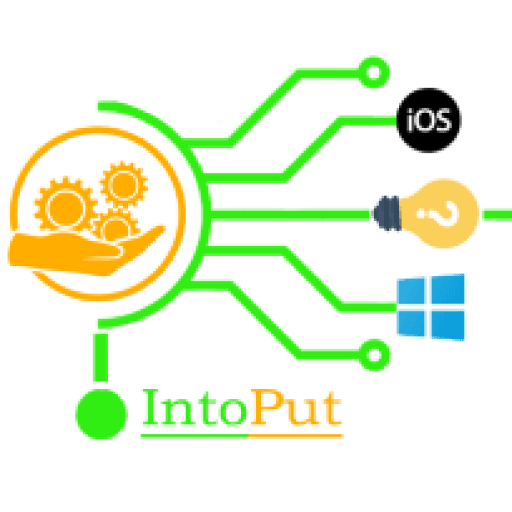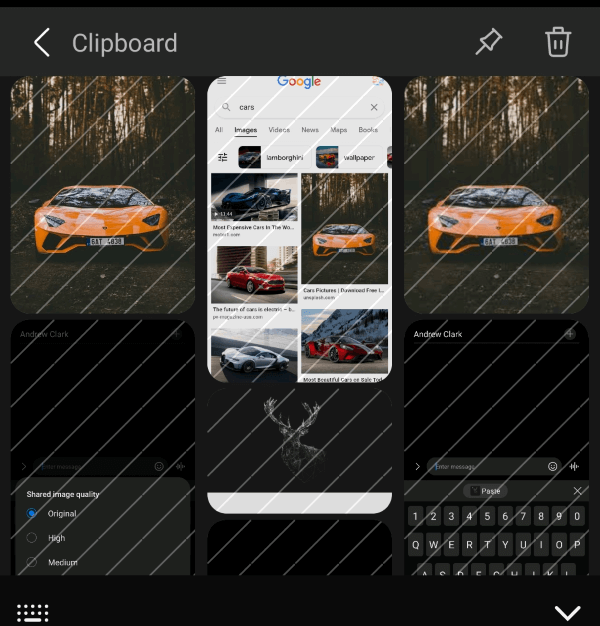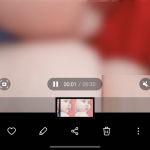Do you want to know how to copy images to the clipboard from the Samsung Gallery? In this post, you’ll learn how to copy pictures to clipboard on Samsung Galaxy from the Gallery app.
Meanwhile, the most often used function on computers and smartphones is copy and paste. It saves you the time and effort of inputting the same text for several users. When it comes to computers, copying and pasting practically anything is now fairly simple. Text, photos, movies, audio files, documents, and so on might all be included. Mobile phones, on the other hand, have become more complex and powerful in recent years. It can do practically all of the functions that a computer can. As a result, an increasing number of individuals are using their mobile phones for numerous day-to-day tasks.
As a result, if there was a difference in copy and paste skills between the two, it wouldn’t be fair. You’ll be pleased to learn that you can now copy a picture to the clipboard on your Android smartphone. This simple feature will have a significant impact on how we share photos. To share an image, you no longer need to download it or take a screenshot. Instead, you may just copy and paste the picture anywhere you need it.
How to Copy Pictures to Clipboard on Samsung Android from Gallery
Luckily, copying images to the clipboard is a pretty straightforward task within the Samsung Gallery app.
Here are the steps to copy pictures to clipboard on a Samsung Galaxy Android phone:
Method 1. From Gallery App
Step 1. Go to the Samsung Gallery app.
Step 2. Find the image that you would like to copy to the clipboard. Once found, Tap the 3 dots menu and then select Copy to clipboard.
Step 3. You’ll see a notification Copied to the clipboard.
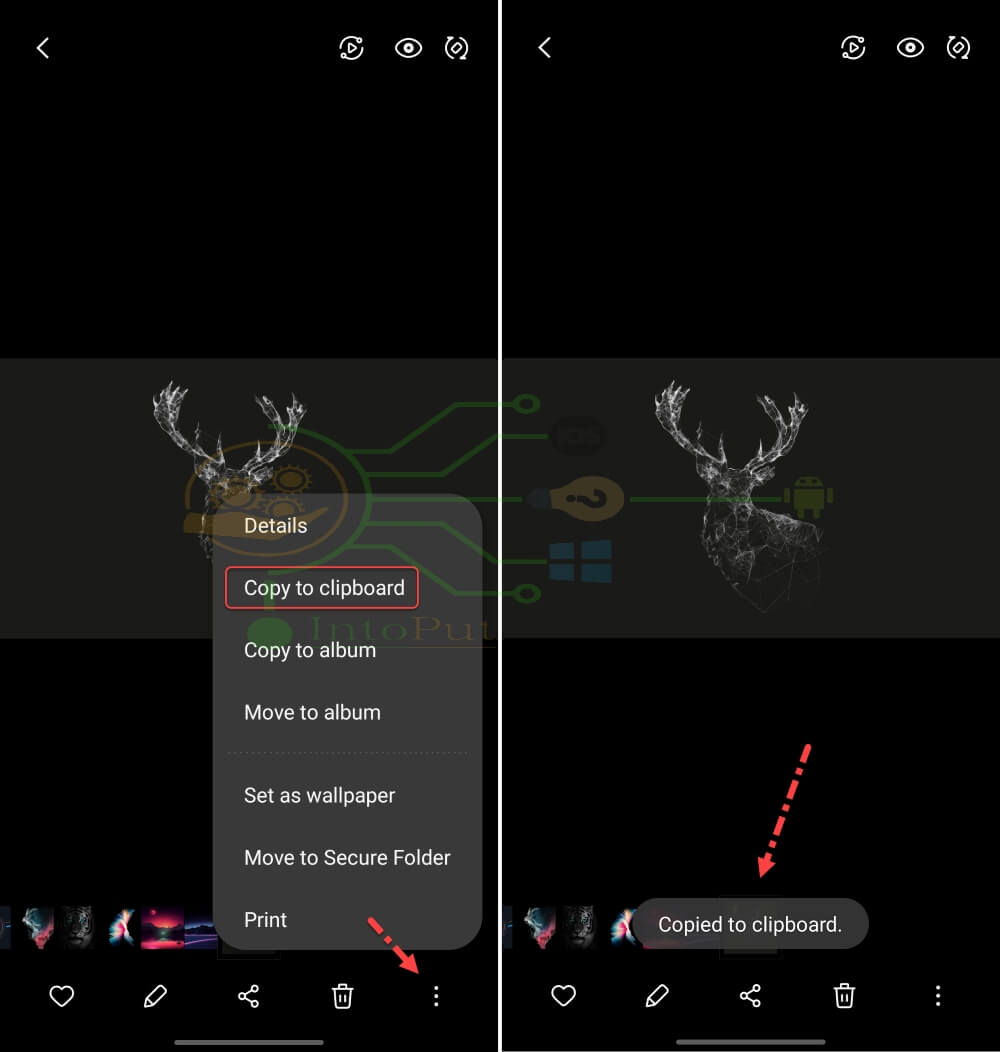
Step 4. Now, go to any text document and then paste the image.
Step 5. Select Original under the Shared image quality and tap OK.
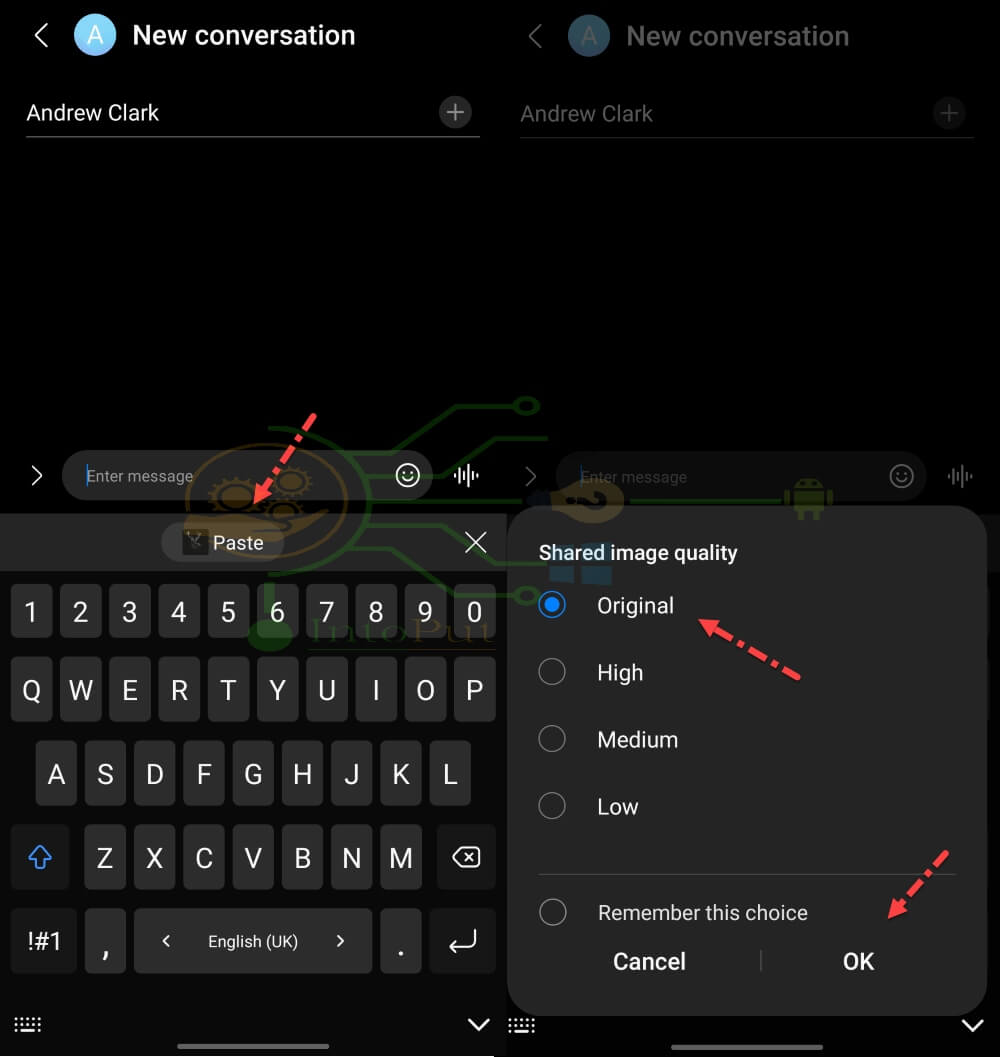
Remember that you can also perform this action from the Samsung My Files app.
Where is the Clipboard on Samsung Galaxy Devices
Method 2. Copy Images to Clipboard from a Browser
- Open any internet browser like Google Chrome.
- Now look for the image you’re searching for.
- To view the Google picture search results, select the Images tab.
- After that, choose the image you want to copy and tap on it.
- Now tap and hold on to the image, and a menu will pop up on the screen.
- Select the Copy image option, and the image will be copied to the clipboard.
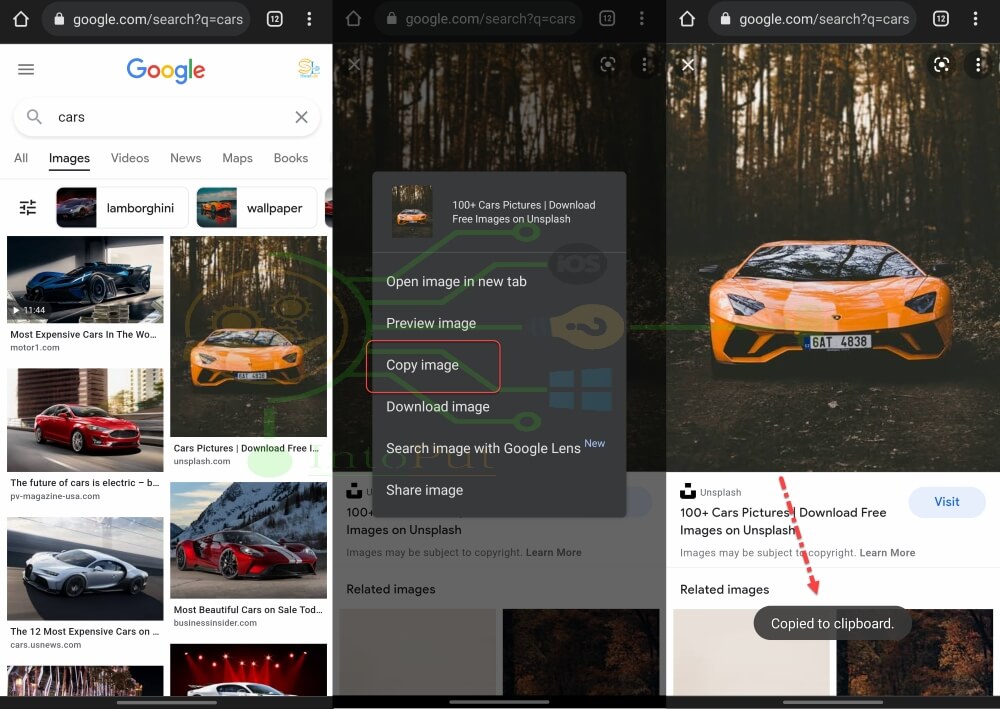
Then, open the document into which you want to paste the image. Tap and hold the screen until the paste menu displays.
So, these were the 2 methods to copy pictures to a clipboard on a Samsung phone. You can either use the Gallery app or My Files app to copy images to the clipboard or a browser.
Read Next
How to Change Call Screen Background on Samsung S10, S20, Note 10