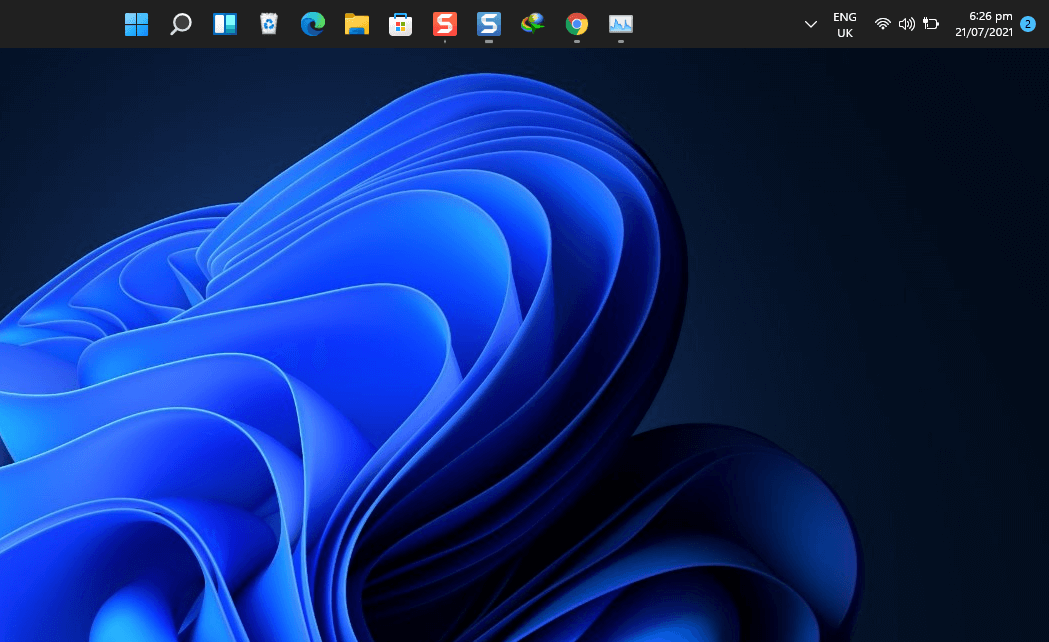
Despite the fact that Windows has always positioned its taskbar at the bottom of the screen by default, many users choose to move it to the top, or even to the left or right side. Although Windows 11 doesn’t have a menu option for relocating the taskbar, it may be moved to the top of the screen with a simple registry edit (or two). Meanwhile, in this guide, you’re going to learn how to move Windows 11 taskbar to the top of the screen easily.
Meanwhile, there are several issues related to this taskbar relocation because Microsoft does not support it. Even if the taskbar icons remain centered, when you move the taskbar to the top, the Start menu shifts upward but aligns to the upper-left corner. The system tray is where it belongs in the upper right corner, however, if you click on the clock, speaker, or notifications, pop-up menus for those items appear.
Move Windows 11 Taskbar on the Top of the Screen
Users in Windows 10 could move the taskbar to the left, right, or top of the screen. However, we have yet to come across such an option in the Windows 11 Insider build.
So, here are the steps to move the taskbar on the top of the screen in Windows 11:
Step 1. Open Registry Editor. Press Windows key + R and then type Regedit. If you’re prompted, click Yes. Alternatively, click the search icon next to the Start menu and then search for Registry Editor.
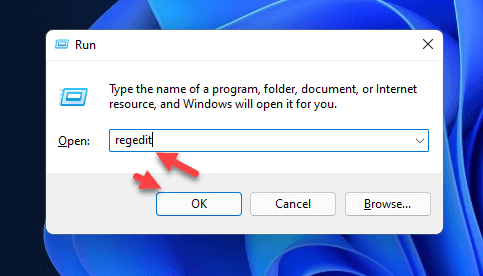
Step 2. Now, navigate to the following path:
HKEY_CURRENT_USER\Software\Microsoft\Windows\CurrentVersion\Explorer\StuckRects3
Step 3. Open the Settings key for Editing by double-clicking it.
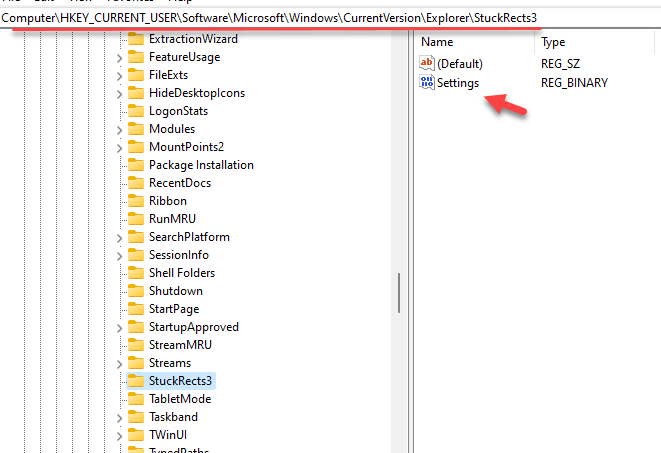
Step 4. Here, click the 03 value under FE in the 00000008-row.
Step 5. Press Delete to remove 03 and type 01 instead. Click on OK. Then, close the Registry Editor.
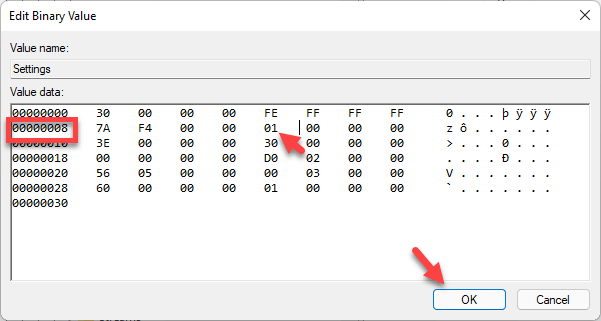
Step 6. Open Task Manager on your computer. You can open it by pressing Ctrl + Shift + Esc simultaneously.
Step 7. Go to the Processes tab, find Windows Explorer and then right-click on it and select Restart.
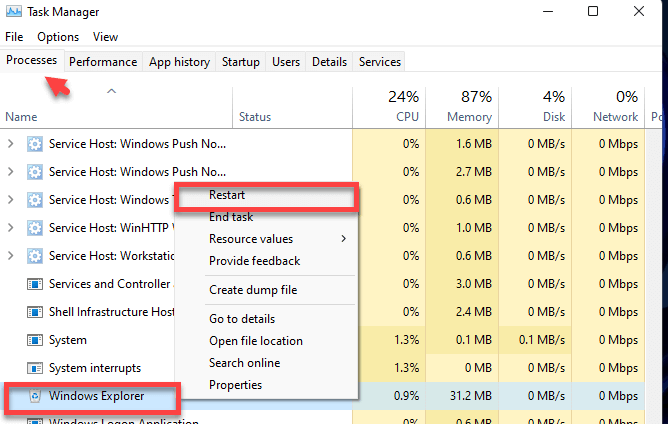
That’s it. Your Windows 11 taskbar will be relocated to the top, just like the macOS Menu bar. It is crucial to note that restarting the explorer is a necessary step; otherwise, it will not operate.
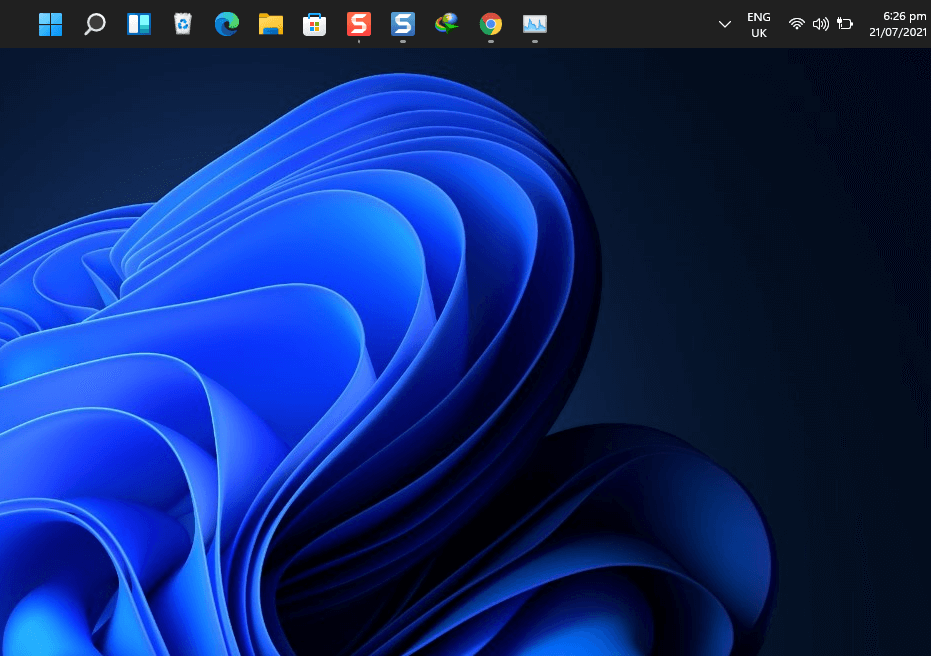
Move the Taskbar Back to the Bottom
If you want to move back to the default taskbar position like the bottom of the screen, you can, repeat the steps and replace the 01 value with 03 in Registry Editor.
This is how you can move the taskbar position to the top of the screen in Windows 11.
Related Posts:


That works for one monitor, I have three the other two the taskbar remains on the bottom. Any idea how to change that? Thanks for the post. Winaero has a setting too fwiw but only works on main monitor.
Same question as John Litwinetz. What if you have 3 monitors? This only changes the taskbar on the middle screen.