![How to Create Shutdown Shortcut in Windows 11 With Ease [2022]](https://intoput.com/wp-content/uploads/2022/08/create-shutdown-shortcut-windows-11-9.jpg)
Do you want to create a shutdown shortcut in Windows 11? if yes then here in this post learn how to create a shutdown shortcut in Windows 11.
Meanwhile these days, most individuals do not need to be taught how to shut down a Windows PC. After all, we have been performing it for some time. But most people don’t know there are other ways to shut down a computer like creating a shortcut and many others. therefore making a shortcut to turn off the computer Instead of doing additional procedures, Windows may be the fastest way to shut down the machine.
Windows 10 customers will receive a free upgrade to Windows 11 according to a previous announcement from Microsoft. That means you may update your operating system to Windows 11 for free if you are using a valid copy of Windows 10. There is a cache, though. In addition to the 4GB RAM requirement, Microsoft has introduced two more hardware requirements: the TPM 2.0 and Secure Boot. Only if Secure Boot and TPM 2.0 are enabled in your computer’s BIOS or UEFI will you be eligible for a free upgrade to Windows 10.
While Windows 10 and Windows 11 offer a number of alternatives for restarting or shutting down your computer, the majority of them need many mouse clicks and might be time-consuming. If you make a desktop shortcut for shutdown or restart, you can quickly shut down or restart your computer by double-clicking the shortcut icon. You would save time and effort if you did that.
How to Create Shutdown Shortcut in Windows 11
A Shutdown button may be added to the Windows 11 desktop without the need for additional software. It just requires adding a new option shortcut to the desktop that differs somewhat from a regular program shortcut. For the option’s shortcut, you input a command rather than a location. As shown below, you may include a Shutdown button on your desktop.
Step 1. Right-click on your Windows 11 screen Select New > Shortcut.
![How to Create Shutdown Shortcut in Windows 11 With Ease [2022]](https://intoput.com/wp-content/uploads/2022/08/create-shutdown-shortcut-windows-11-1.jpg)
shutdown /s /t 0 inside the box, then click Next.
![How to Create Shutdown Shortcut in Windows 11 With Ease [2022]](https://intoput.com/wp-content/uploads/2022/08/create-shutdown-shortcut-windows-11-2.jpg)
Step 3. After clicking Next here the name of the shortcut will be Shutdown.exe, simply click finish.
![How to Create Shutdown Shortcut in Windows 11 With Ease [2022]](https://intoput.com/wp-content/uploads/2022/08/create-shutdown-shortcut-windows-11-3.jpg)
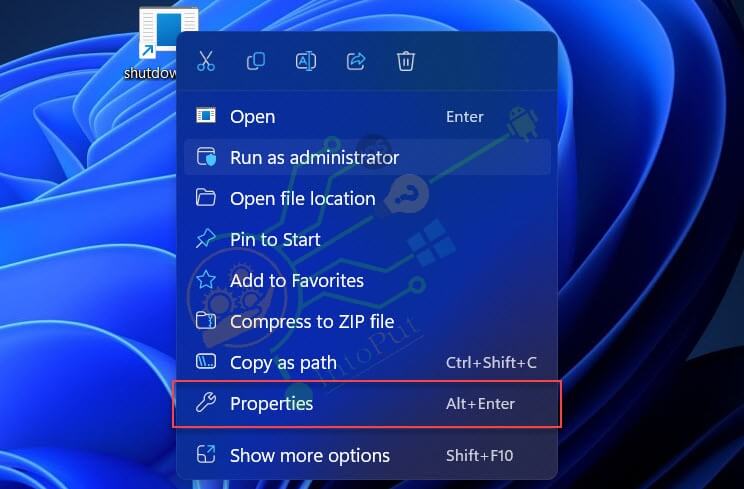
Step 5. Select the Change icon option.
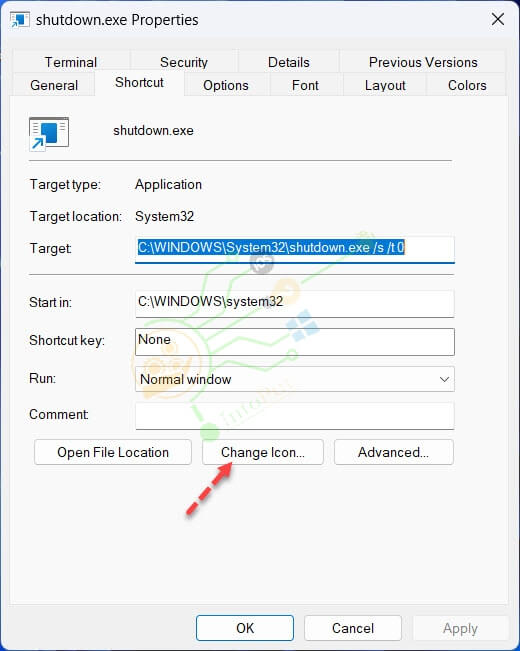
Step 6. Locate the shutdown icon and click OK.
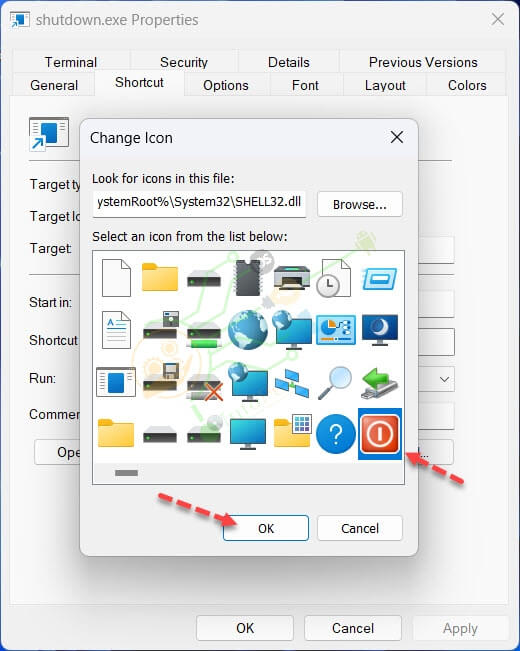
Step 7. At last, click Apply.
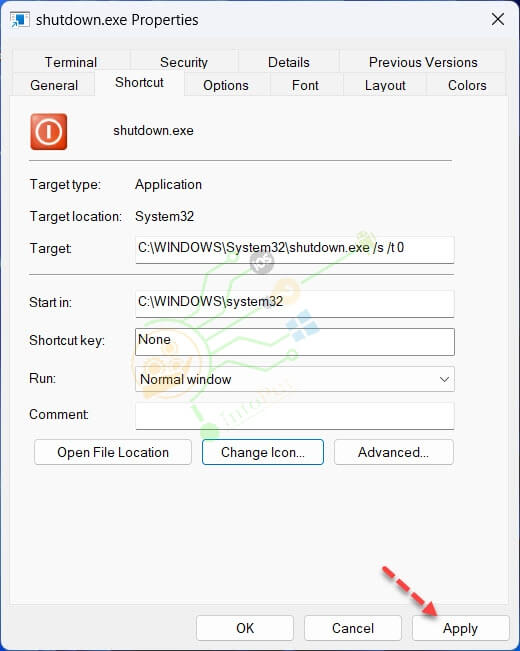
Now, you’ve successfully created the shutdown shortcut button in Windows 11 PC/Laptop.
Move the Shutdown shortcut to the Taskbar
- Right-click on the shutdown shortcut button and then select Show more options.
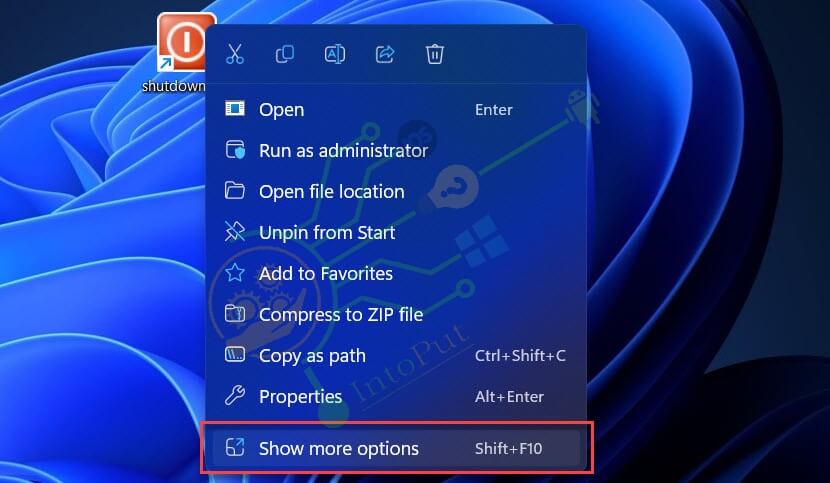
- At last select Pin to the taskbar.
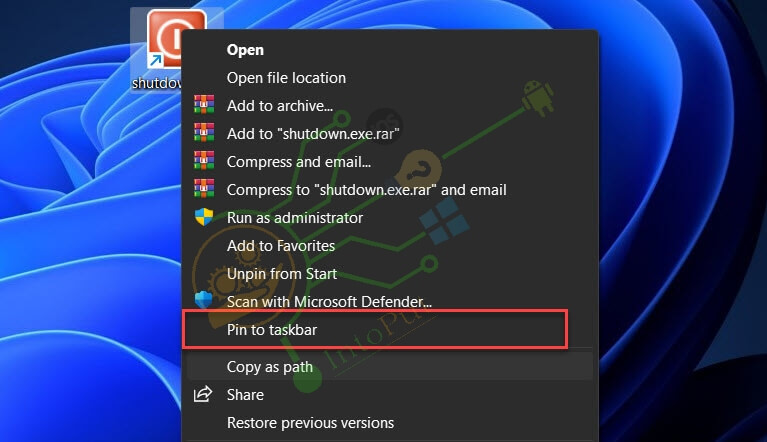
- Now the shutdown shortcut button is right on your Windows 11 taskbar. From here you can easily turn off your PC.
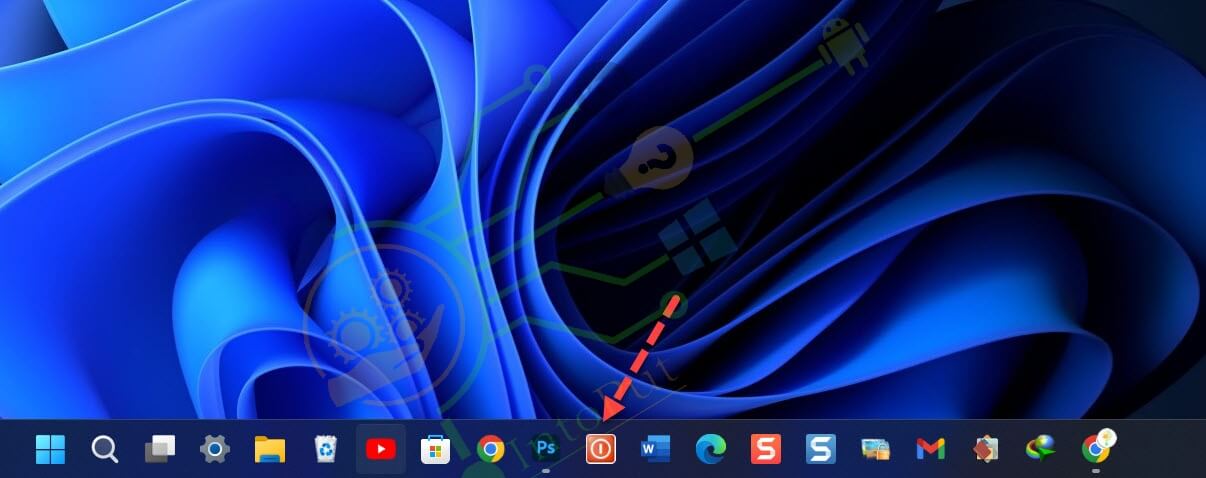
Final Word
This is the process of how to create a shutdown shortcut in your Windows 11 PC/laptop. You can also move the shutdown shortcut in the taskbar menu from there you can easily turn off your computer.
Read More:
How to Make Transparent Taskbar in Windows 11

