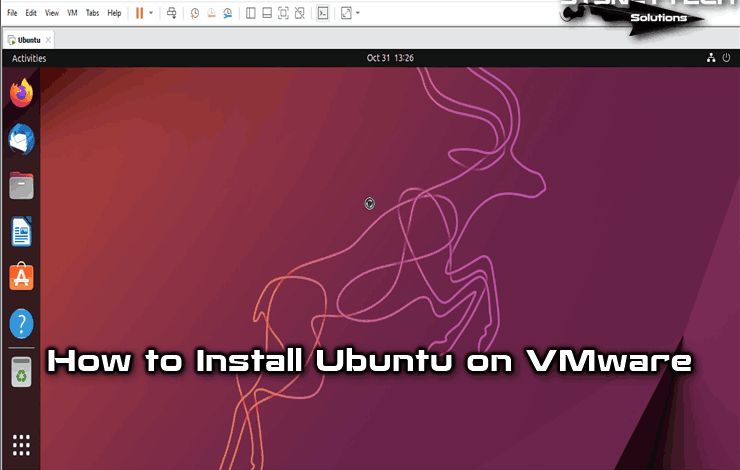
Do you want to install the new version of Ubuntu on VMware Workstation on Windows 11? If yes then you are in the right place where you can easily solve your problem. In this guide, you are going to learn How to Install Ubuntu 22.04 on VMware on Windows 11.
As we all know that these days two operating systems which are Mac and Windows are the most popular among people and those who have PC. If we ask anyone which operating system they are using currently then the answer will be Mac or Windows. And one more operating system which is achieving more popularity because of its advanced features and good environments and the operating system is Ubuntu.
However, if you want to know about Ubuntu then Ubuntu is a Linux distribution that is based on Debian and also open-source software that will allow its users to edit the codes also can use the operating system for servers, desktops, IoT (Internet of Thing). If you are using Ubuntu and then we had its new version which is Ubuntu 22.04 and it also has more improvements to its features and condition.
Let’s talk about some of the features of Ubuntu 22.04 and according to our research we have found improvements in new features and we will let you know about the better features of Ubuntu 22.04. So, let me introduce the first feature of the new version of Ubuntu which is the accent color of User Interface (UI) and also GNOME Shell 42. For those who want new multitasking options then you will get into the settings and also you will see some more Dock options that are also in settings. The Desktop icon is by default on the bottom right side.
How to Install Ubuntu 22.04 on VMware on Windows 11
Step 1. First of all, open the VMware Workstation on your operating system.
Step 2. Then on the main window of VMware simply tap on Create a New Virtual Machine.

Step 3. On the welcome screen, you have to select Typical (Recommended) and then tap on Next.

Step 4. Now, check the I will Install the Operating System Later then click on Next.

Step 5. Choose the Linux from the list after that open the drop-down menu of version and select Ubuntu 64-Bit.

Step 6. Next, type the name of your virtual machine and let the location be selected by default and go ahead by clicking on Next.

Step 7. Here you should select an appropriate disk size also check Store Virtual Disk As a Single File and tap on Next.

Step 8. At last, you have created the virtual machine and click on Finish.
Edit Virtual Machine Settings.
This is the which you should edit and make some changes in the settings section otherwise the virtual machine will not be able to run. Editing the settings is the most important section where you should not do anything from your side and it will be good if you edit the settings of the virtual machine by following the guide.
Step 1. The first step from the settings is to increase the memory size for the virtual machine.

Step 2. Now, go to the Processor tab from the left side and then select both processors.

Step 3. Next, head toward the CD/DVD (SATA) then check the box of Use ISO Image File after that click on Browse.

Step 4. Then go to the folder where you have saved the ISO file and then select it after that tap on Open.
Step 5. Click on the USB Controller which is on the left side then choose USB 3.1 from the drop-down menu of USB compatibility and tap on Ok on the bottom right side.

Perform a Clean Installation of Ubuntu 22.04
This is the last method where you just need to perform a clean installation and then you will be ready to use the operating system on your PC. Keep in mind that do not skip any step without reading the guide otherwise, you can not access Ubuntu. So, follow the given guide and do what is shown below.
Step 1. Firstly, open the VMware Workstation and then click on Power On This Virtual Machine.

Step 2. On the first window of installing you have to select Try or Install Ubuntu then hit the Enter button.

Step 3. On the welcome page, you have to select your language and then tap on Install Ubuntu.

Step 4. Choose the keyboard layout then tap on Continue.

Step 5. Now, you will get two options which are Normal installation and Minimal installation for now you should check the Normal Installation and check the box of Download Updates While Installing Ubuntu from the other options section.

Step 6. Next, select the Erase Disk and Install Ubuntu option.
Step 7. Then you will get a note where is written that if you select the continue button then the things which are given below will be written to the disk and also written there so that you can make changes later. Simply click on Continue there will not be any kind of problem.

Step 8. After that, you have to select your current location where you live then click on Continue.

Step 9. Further, type your name and the name of your computer then select a username after that type a password, and then re-type the password to confirm it and tap on Continue.
Step 10. The installation process will begin and you need to wait till the process should be complete.
Step 11. When the installation is done then you will get a pop-up screen where you have to tap on Restart Now and your machine will restart.
Step 12. Once your machine got restarted then you have to enter the password which you have selected before and click on Enter.
Step 13. Finally, you have installed Ubuntu 22.04 on your virtual machine.
Bottom Line
The guide is ended and we have shared a complete guide on How to Install Ubuntu 22.04 on VMware on Windows 11. Version 22.04 of Ubuntu is quite good because people encountered more enhancements in its performance and also added some good and advanced features. If you already know about features and performance and want to try it out then you could easily install it on your Windows PC. The process of installing Ubuntu 22.04 on VMware is somehow lengthy and if you face any kind of problem during the process. Then let us know in the comment section and we’ll try to fix that problem.
Read More:

