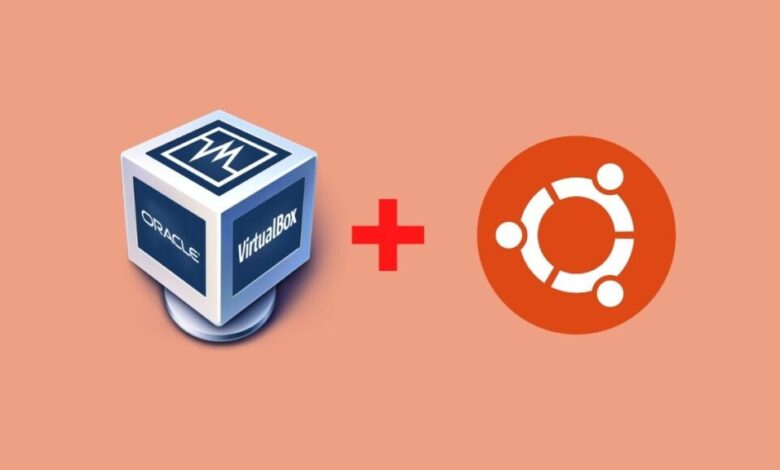
In this guide, you are going to learn How to Install Ubuntu 22.04 on VirtualBox on Windows 11. This is especially for those people who wish to install the new version of Ubuntu which is 22.04 then this guide is very helpful. And you have visited the right place where you can solve your problem.
The two most popular operating systems these days everyone is using those two is Windows and macOS. Besides that two more operating systems that many users like and also they are gaining popularity day by day, and that is Linux and Ubuntu. Basically, Ubuntu is a Linux distro based on Debian and it lets its users manage and modify the codes and also it is used for servers, desktops, IoT (internet of things), and the cloud. The new version of Ubuntu was released on April 21, 2022, and lots of new features were considered.
Furthermore, if we talk about the features of Ubuntu 22.04 then there are much-appreciated features and plenty of improvements that will make the user comfortable while using. The first one is User Interface (UI) accent color and GNOME Shell 42. You will see more Dock options in the settings section other than that you’ll get new Multitasking options in the Settings. There is by default a thing that is on the bottom right side of your screen and it is the Desktop icon.
VirtualBox is an open-source platform that will allow users to install and use various operating systems. Moreover, VirtualBox is the perfect choice when someone wants to use other operating systems on their PC. In every case, if you can’t afford any Mac devices and wish to use any operating system of it such as macOS High Sierra then you can easily install it on your Windows PC just by using the Oracle VM VirtualBox.
Stick till the end of this guide in order to Install Ubuntu 22.04 on VirtualBox.
Create New Virtual Machine in VirtualBox
Step 1. Firstly, launch the VirtualBox on your operating system then tap on the New button.

Step 2. The first window of the VirtualBox is to give a name to your virtual machine then open the drop-down menu of ISO Image after that click on the Other.

Step 3. Now, search for the ISO file of the Ubuntu and once you find it then tap on Open.

Step 4. When the ISO file is successfully added then go ahead by clicking on Next at the bottom right side of your screen.

Step 5. On the next window type your Username, enter a strong password then repeat the password again. From the additional options section, type the Hostname and also Domain Name and tap on Next.

Step 6. In the Hardware window, you have to select a Base Memory which should be appropriate, and also choose the processors and click on Next.

Step 7. Also, increase the disk size for your virtual machine after that click on Next.

Step 8. At last, click on the Finish button at the bottom right pane of the screen.

Perform a Clean Installation For Your Virtual Machine
Step 1. When all has done you need to click on the Start button.
Step 2. Then you have to select Try Or Install Ubuntu and then hit the Enter button from the keyboard.

Step 3. Now, it will automatically take you to the installation window and you don’t need to select language, keyboard layout, and other things which require before installation. Simply wait till the process should be done.

Step 4. On the next page, you are in the section where you should type your Full name and the computer’s name. Type username in the pick a username section after that choose a password and then type that password again to confirm it then click on Continue at the bottom right side.
Step 5. Wait till the operating system copy the installation file.
Step 6. Once the installation is successfully done then your virtual machine will restart after that come again and type the password of Ubuntu.
Step 7. Finally, you have successfully installed Ubuntu.
Bottom Line
The guide has ended and we have shared and complete guide on How to Install Ubuntu 22.04 on VirtualBox on Windows 11. Some excellent features have been added to the 22.04 version of Ubuntu. And by any chance, if new features haven’t been added then definitely they have improved the features which were added before. However, if you have Windows PC and wish to try Ubuntu after that there is a chance to use Ubuntu 22.04 on your Windows 11 with the help of VirtualBox. Let us know in the comment section if you faced any kind of problem. Then we will try to fix those problems.
Read More:

