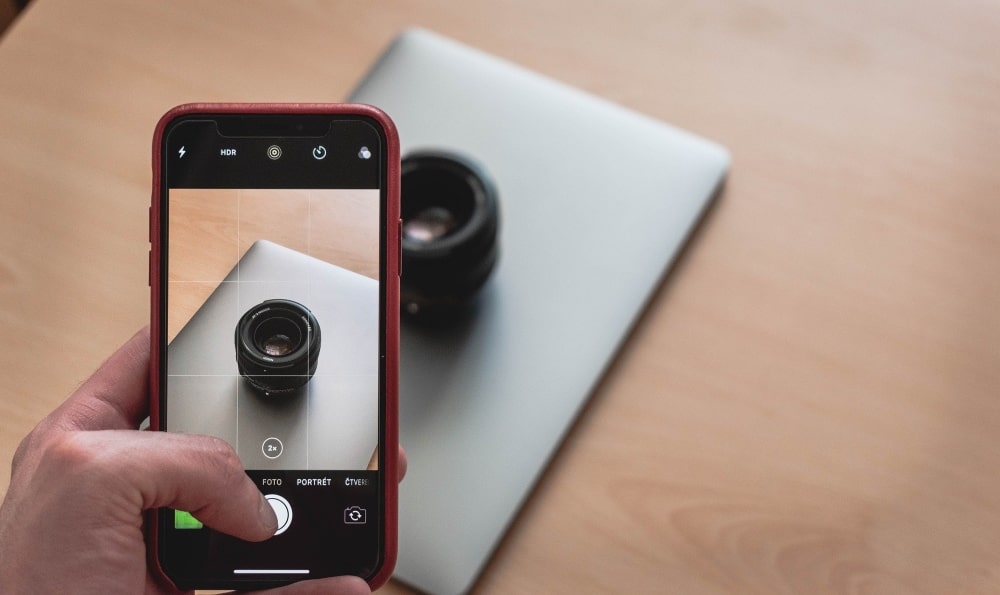
As you all know that, these days iPhones like iPhone 12 models and iPhone 11 Models have a massive camera and when you capture a photo then for sure the image size will be around 10 MB or and it can be quite a headache to upload it to Instagram or send via Email. Images can be easily resized on a computer but it’s difficult to do it on an iPhone or iPad. So, in this guide, you are going to learn how to resize a photo on iPhone without cropping it by using the Shortcuts app.
However, The camera on your iPhone is a powerful tool with great resolution, multiple picture formats, and even advanced editing tools. You can use your Images app to make the picture brighter or darker, crop the picture, and more.
Meanwhile, it’s easy to resize a photo on iPhone and iPad by cropping the photo but you may lose the most important parts of your photos.
How to Resize a Photo on iPhone Without Cropping it Using Shortcuts
This is the easiest way to resize all your photos by creating a shortcut on the iPhone and iPad rather than cropping or installing third-party apps. Here’s how to create a shortcut and resize a photo on iPhone and iPad:
Step 1. Launch the Shortcut app. The app is already installed on your iPhone or iPad. If not, simply install it from the App Store.
Step 2. Tap the “+” button at the top right-hand corner.
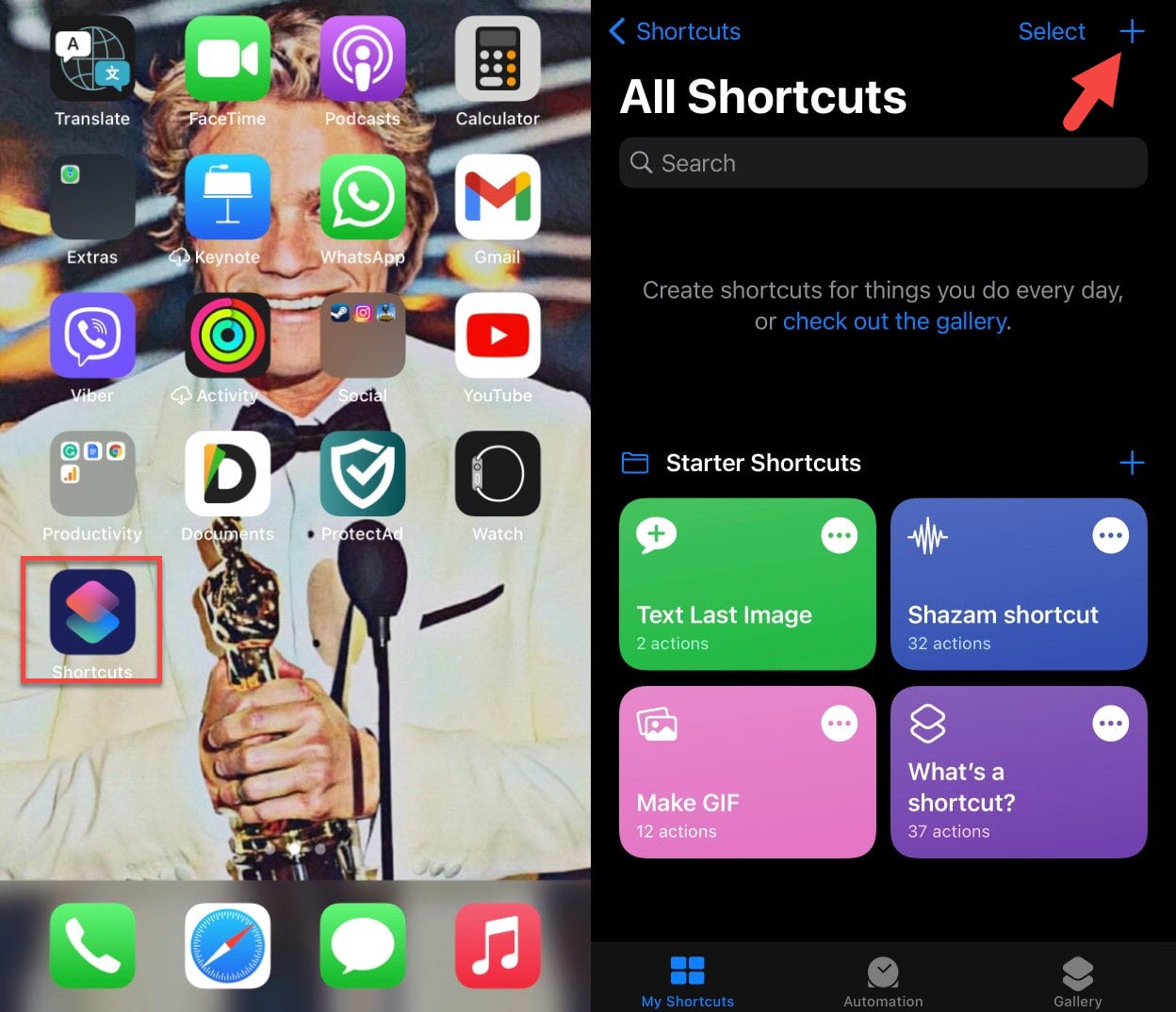
Step 3. Tap the three dots icon and give a name to your shortcut. In my case, it’s the Resize Photo. Turn on the option next to Show in Share Sheet.
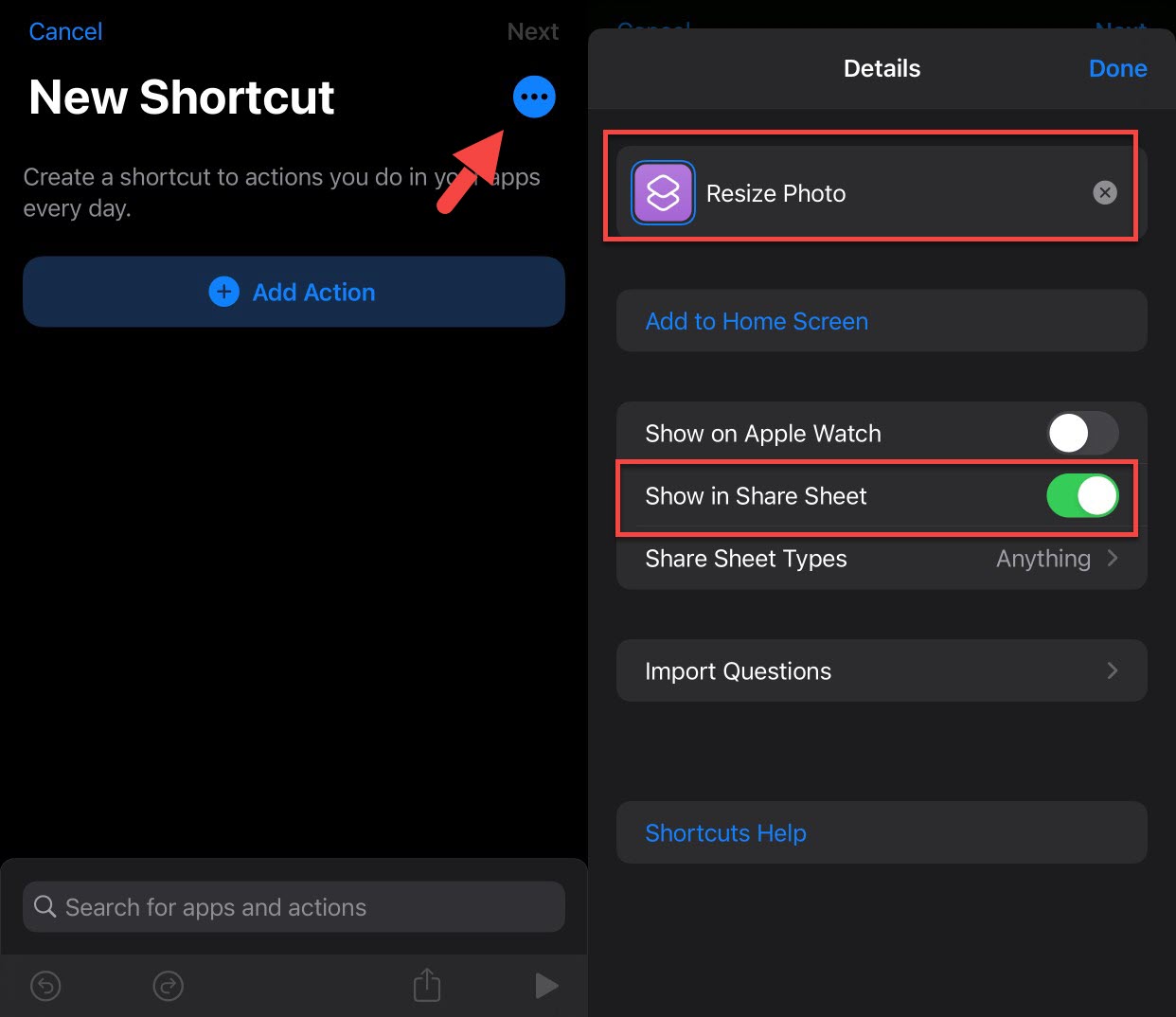
Step 4. Tap Share Sheet Type and select just Images and tap Done.
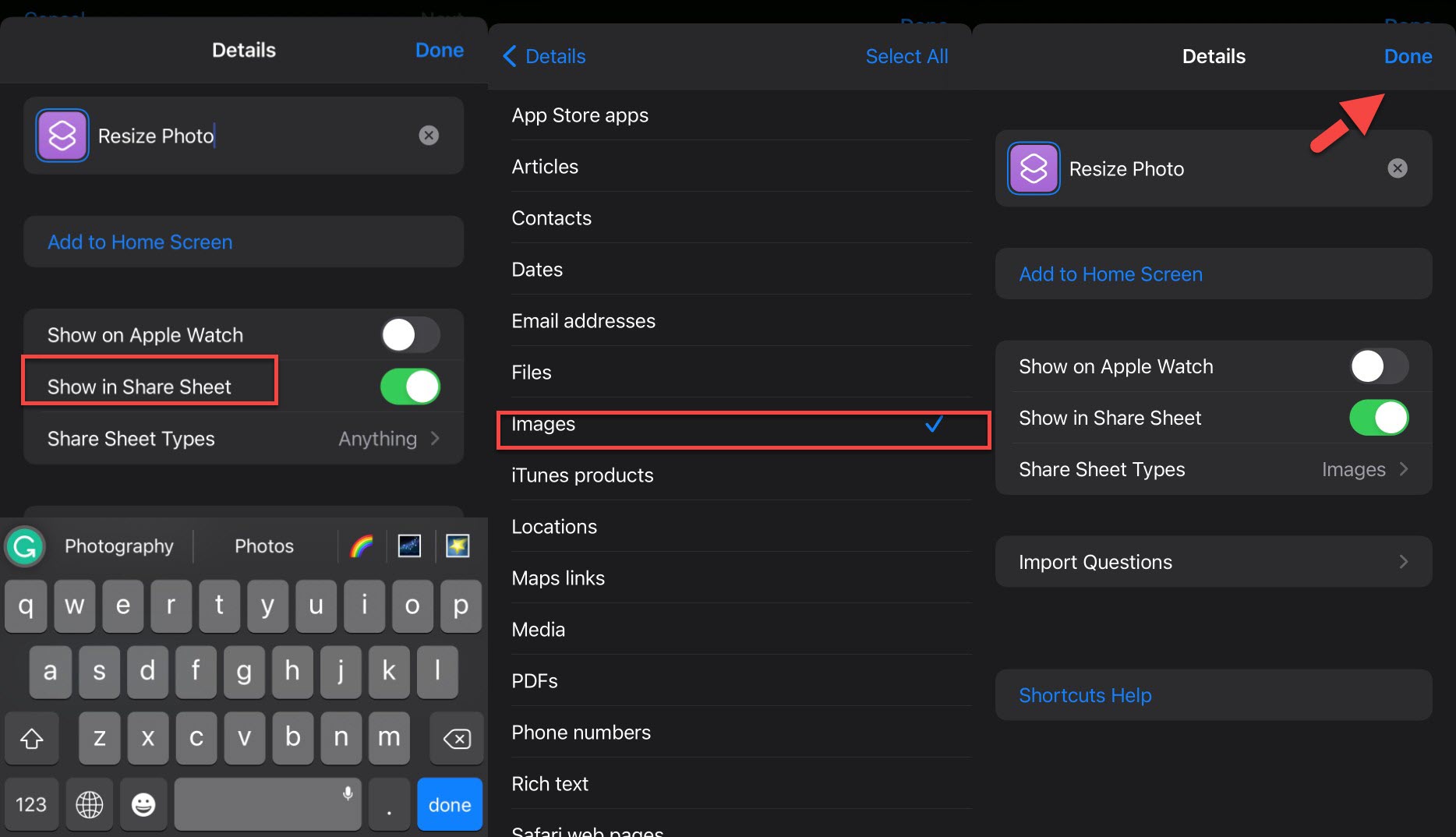
Step 5. Tap the “+” icon to add the first action, tap Media, and scroll down to select Get Images from the Input.
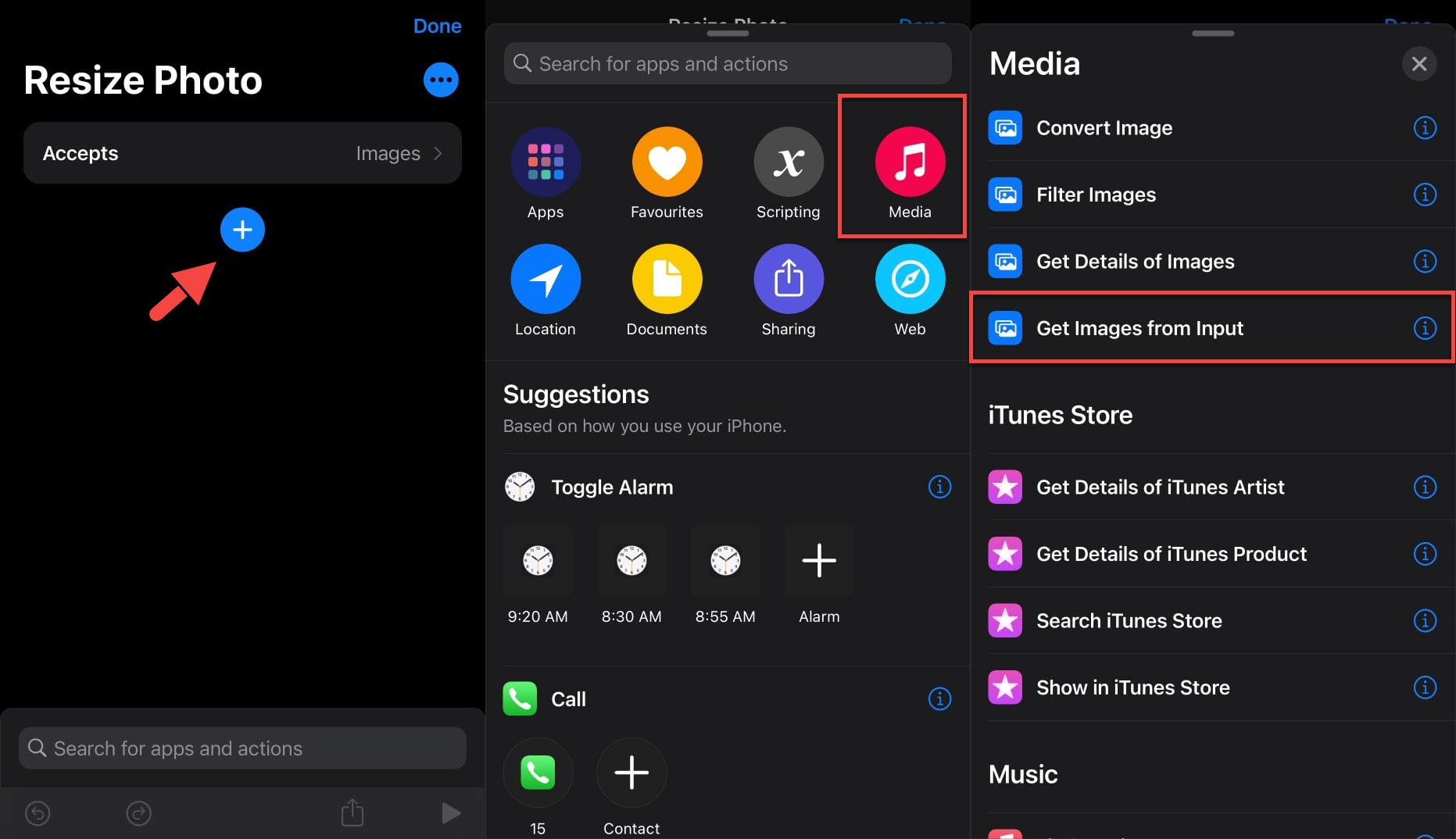
Step 6. Tap the “+” and select Resize Image. You can set image sizes or simply tap Ask Each Time.
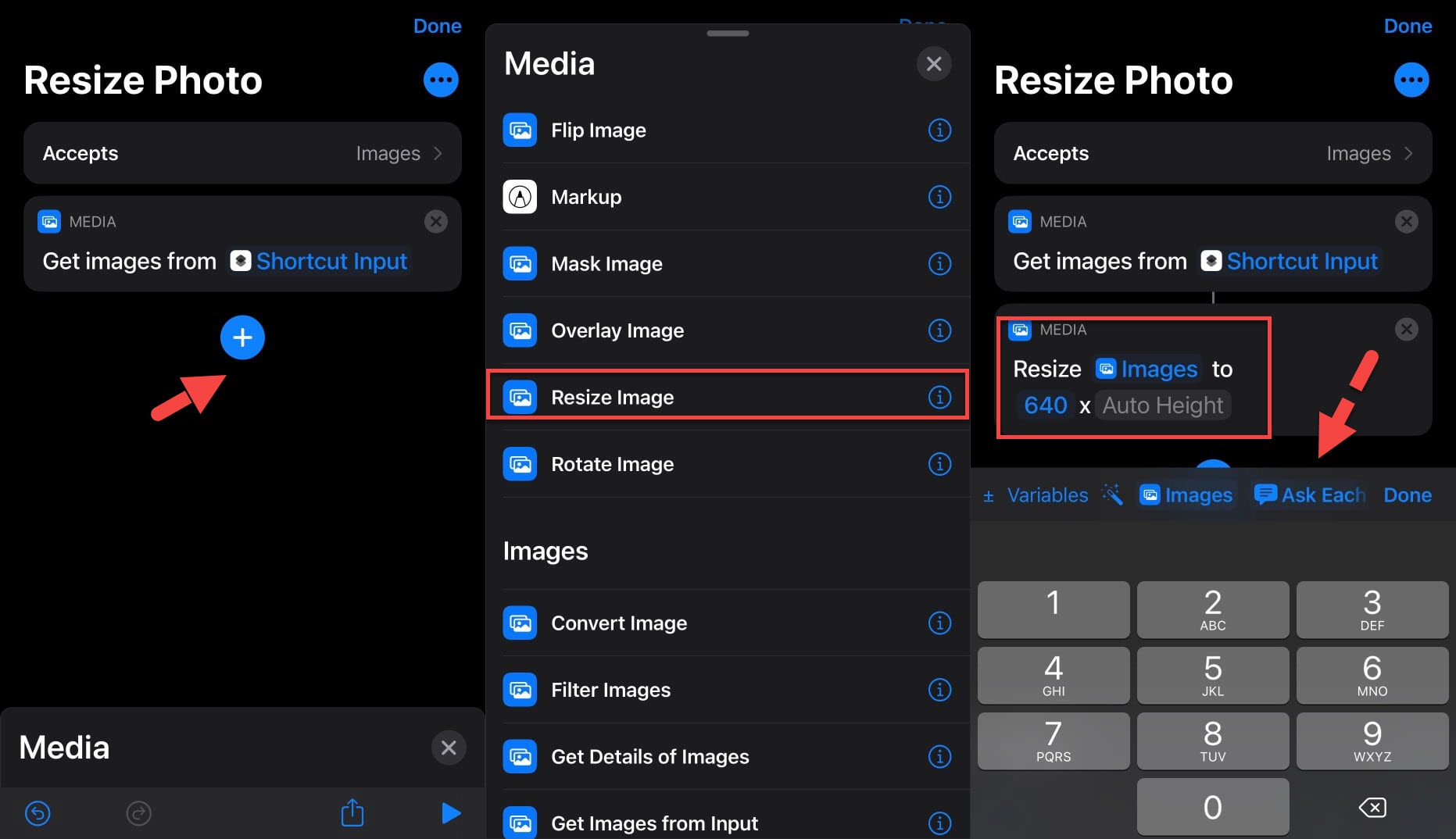
Step 7. Tap “+” and select Convert image. By default, the photos will be converted to JPEG. You can also change it to PNG and some other formats.
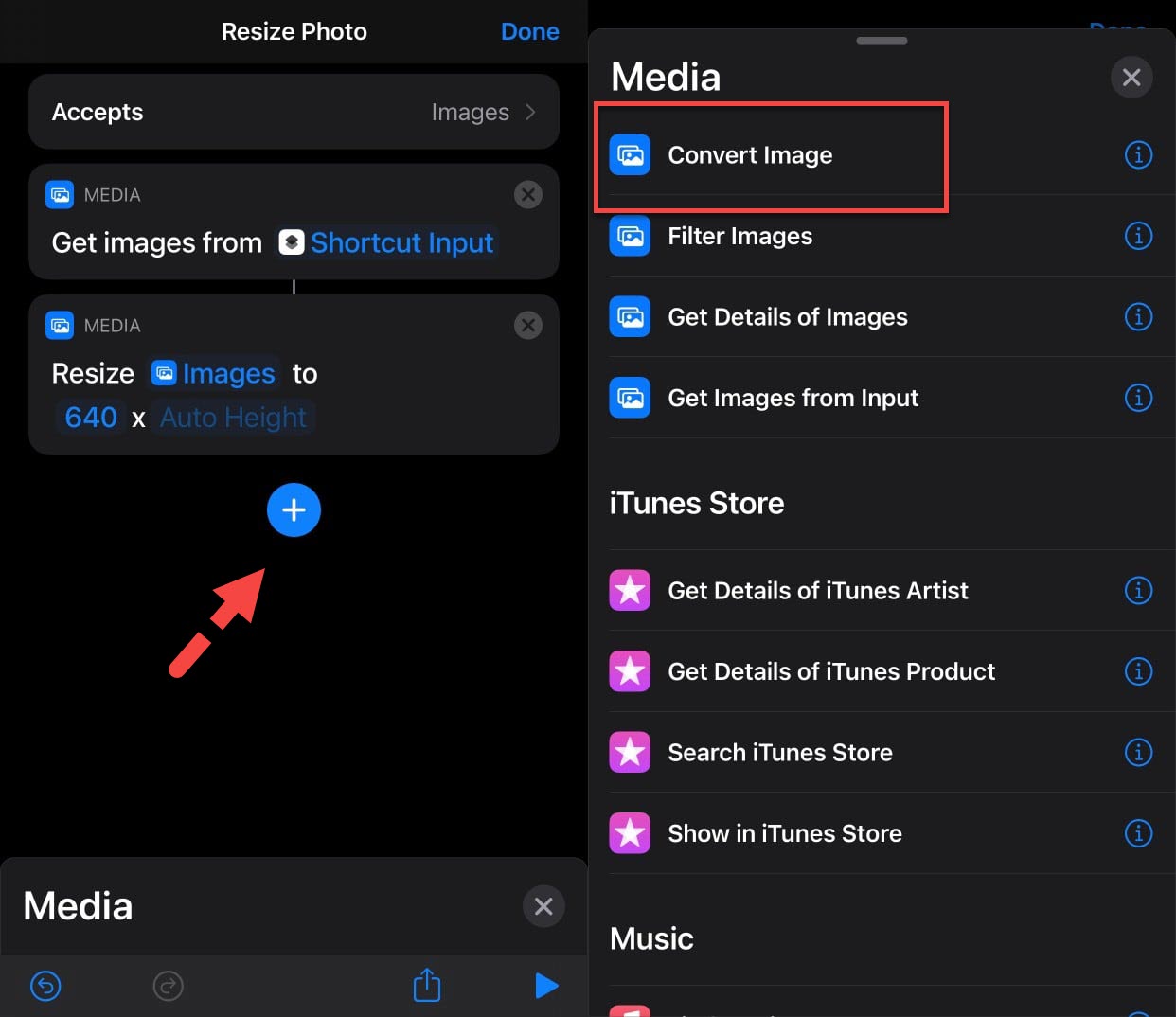
Step 8. Tap the “+” once again, select Documents, select Save File and turn on the option Ask Where to Save. Tap Done at last.
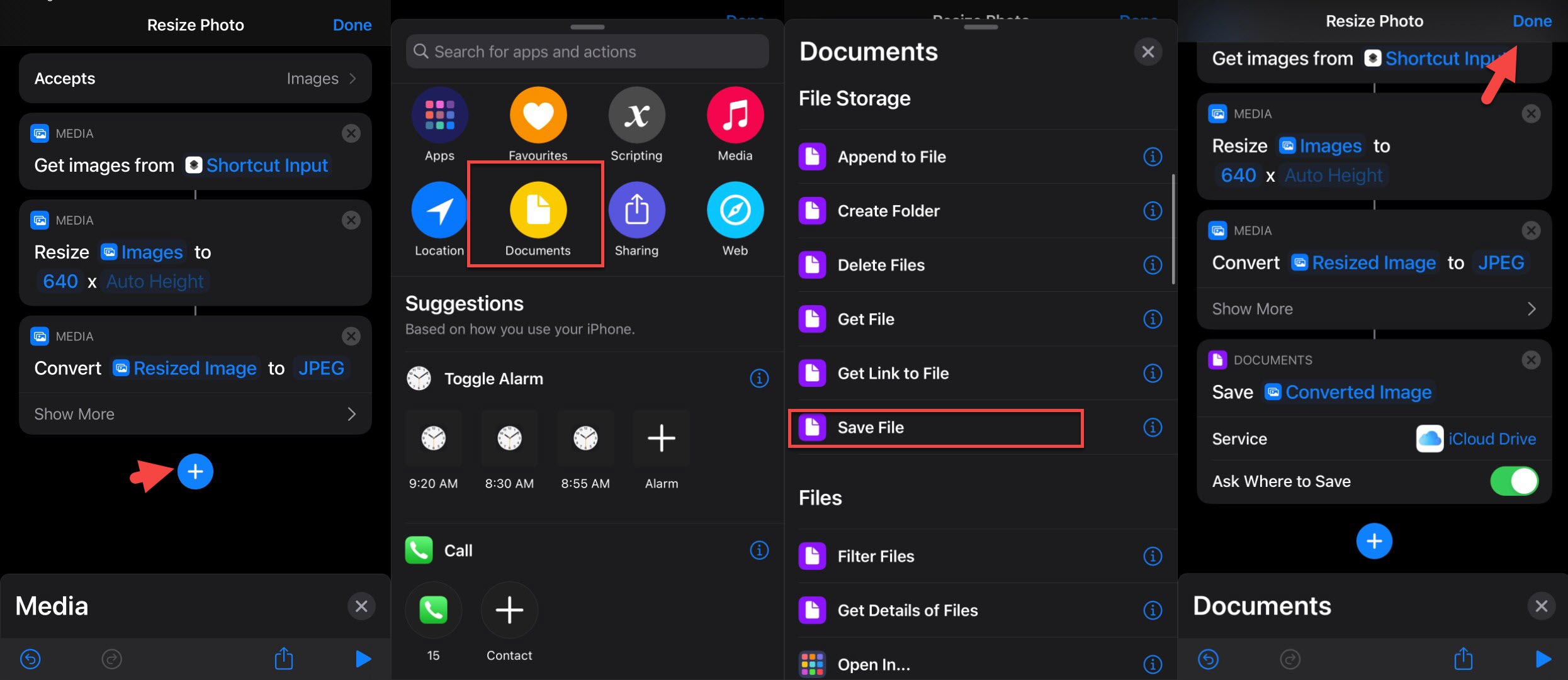
Step 9. Now, go to the Photos app and select a photo you want to resize. Tap the share button and scroll down and select Resize Photo and select where to save it and tap Save.
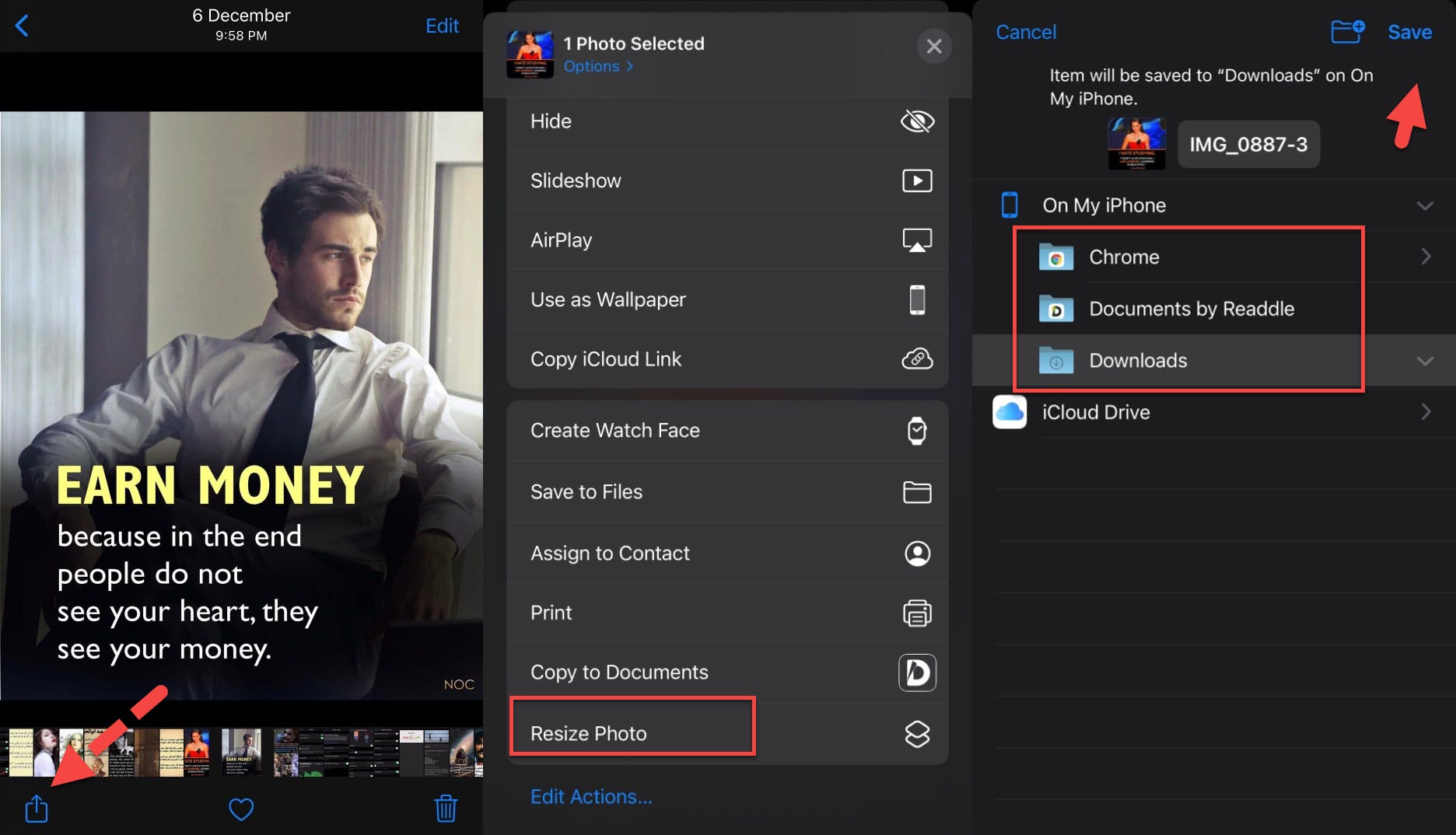
Step 10. Now, the photo is ready and as you can see the size is much smaller than the actual size.
If you don’t see your shortcut listed in the Share Sheet, scroll all way down to where it says Edit Actions… When this menu pops up, you should see your shortcut listed under Other Actions. If you don’t, then jump back over to the Shortcuts app, press the 3-dots menu to edit the shortcut, then press the 3-dots menu again to open up the ‘Details’ card. This is where we named our shortcut, and you can select the Show in Share Sheet. This must be turned on for your shortcut to show up in that menu.
That’s it. Once you created a shortcut for resizing images and photos then you can easily resize any image or photo anywhere at any time. However, if you don’t like the idea of using shortcuts then we have also provided some best image resizer apps for iPhone and iPad.
Best Photo Resizer Apps for iPhone
1. Image Size
This is a cool application. You can either click on the spot on the image or choose from the list. The most impressive aspect of this app is that when resizing you can choose from four options: pixels, mm, cm, and inches. We loved that feature so much. Resizing an image these days can be quite an undertaking, considering that some of us might not be quite familiar with the resizing options offered in pixels.
2. Resize Image
This app is available to iPhone users and provides a fast and seamless experience. The resized image can be shared on various sites, such as Twitter, Facebook, and Instagram. Needs iOS 8.0 or later, according to the app’s official website.
3. Desqueeze
Using Desqueeze functionality, both images and videos can be easily resized. Users are required to use presets to resize quickly, and can also choose manual pixel data. There are three different image resizing methods; you can go for fit ratio, clip ratio, and stretch choice. You may use orientation detection to adjust the images to their natural scale. The output images can be stored in formats TIFF, JPEG, and PNG, while videos can be stored in format M4V, MOV, and MP4.
How to Automatically Crop Images in Photos on iPhone and iPad
- Launch the Photos app. Find the photo you would like to crop. Tap Edit at the top right-hand corner.
- Tap the crop button in the lower right corner. Tap the crop box button in the upper right corner. It looks like three rectangles in one.
- Tap the aspect ratio to which you want to crop your photo.
- Select whether you want a vertical or horizontal crop. Tap Done.
Wrapping Up
This feature was all about how to resize a photo on the iPhone and iPad without cropping it by using the Shortcuts app. Here, you have learned various ways to resize an image. The first was creating a shortcut to resize photos and I shared the three best image resizer apps for iPhone and iPad and at last, you have learned how to automatically crop images in photos on iPhone and iPad.
Read More:


2 Comments