
You probably need to periodically change the screen brightness. You want to turn it on when it’s bright outside, so you can see it. When you’re in a dark place, you’re going to want it dim so it doesn’t bother your eyes. Decreasing the brightness of your screen will also help you conserve power and improve the battery life of your laptop. So, in this tutorial, you are going to learn 4 different ways to adjust the brightness on your HP laptops.
Meanwhile, If you are too busy with your HP laptops or any other laptops and working on a project or writing a lengthy topic then it’s necessary to adjust the screen brightness to a comfortable level for your eyes.
However, Changing the brightness is helpful when you work in various places with varying lighting conditions. Fortunately, there are several ways to adjust the screen and on HP laptops on Windows 10. Meanwhile, adjusting the brightness on any laptops such as HP, Acer, Dell, Lenovo, etc are the same and it isn’t much different apart from the keyboard shortcuts.
1: Adjust the Screen Brightness On Windows via Action Center
Step 1. Click the Action Center icon on the bottom right-hand corner of your screen or simply press Windows + A to open Action Center.
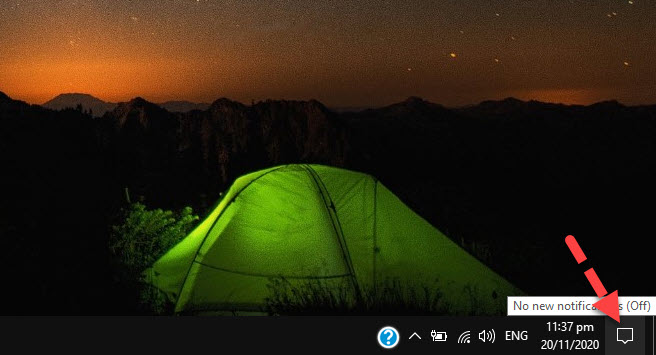
Step 2. Here, you will have the brightness slider. Move the slider to the left to lower the brightness and move the slider to the right to increase the brightness of your laptop.
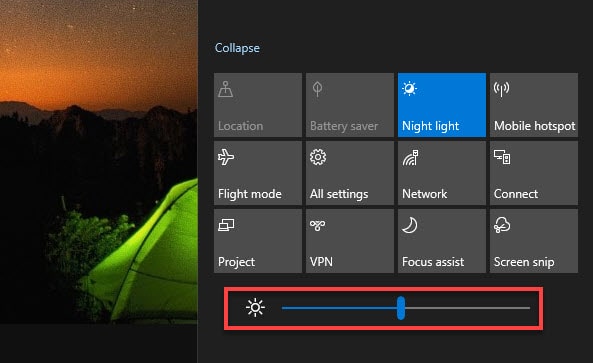
2: Increase/Decrease the on HP Laptops Brightness via Control Panel
Step 1. Open Control Panel. You can find the Control Panel in the start menu.
Step 2. Click the Windows Mobility Center.
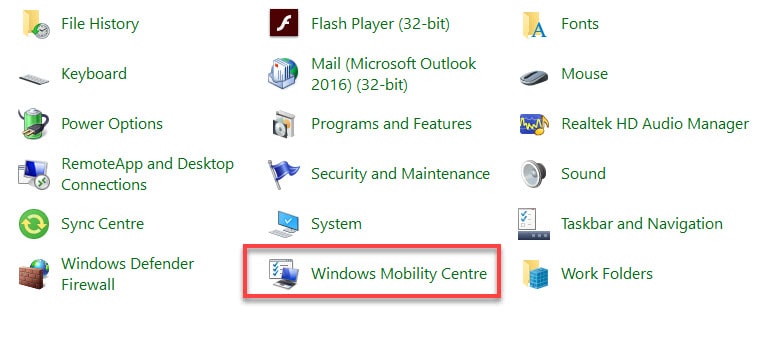
Step 3. Move the slider under Display brightness to adjust the brightness level.
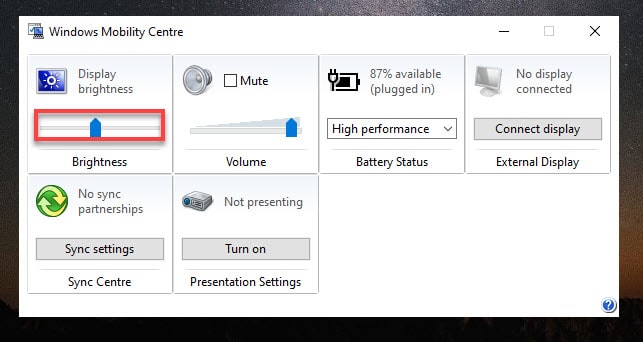
3: Adjust the Brightness on HP Laptops using Settings App
Step 1. Open the Settings app by pressing Windows + I simultaneously.
Step 2. Click System.
Step 3. Click Display from the left pane and move the slider to adjust the screen under Brightness and color to “Change brightness for the built-in display.”
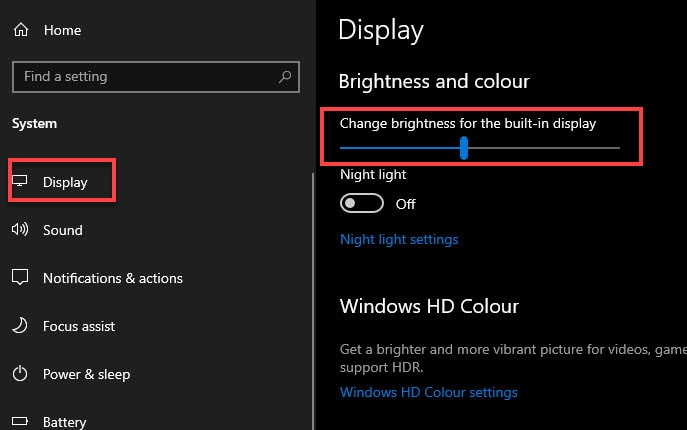
4. Adjust the Brightness on HP Laptops on Windows 10 Using Keyboard Keys
The best way is to increase or decrease the screen’s brightness through the keyboard shortcut. Fortunately, there are keys specially designed to help you quickly adjust the screen brightness on most keyboards, including HP. However, on HP laptops, you can’t say which exact keyboard keys are for changing the screen’s brightness.
1. F2 & F3
This is the most common keyboard shortcut keys for HP laptops in order to increase or decrease the screen brightness. F2 will decrease the brightness while F3 increases the brightness. You can locate these keys on top of your HP keyboard, normally from F1 to F12, which also known as the function key.
Step 1. On some HP laptops, you only need to press F2 or F3 to adjust the brightness. If this is not working for you follow the second steps.
Step 2. Find the fn key, usually found in the bottom-left corner of your keyboard to the right of the Ctrl key. Now, press and hold the fn key while pressing one of the two keys (F2 & F3) you found in the top row.
2. F7 & F8
If you can’t find the brightness key on F2 and F3 then locate F7 and F8. Press and hold the fn key while pressing one of the two keys (F7 & F8) you found in the top row. If it doesn’t work for you then press the F7 or F8 only.
3. F9 & F10
The last option is F9 and F10. Press and hold the fn key while pressing one of the two keys (F9 & F10) you found in the top row. If it doesn’t work for you then press the F9 or F10 only.
What Method Would you Prefer to Change the Brightness of your Display?
Knowing how to adjust (increase & decrease) helps you be more productive and focused. A screen that is too bright or too dim can take its toll on your eyes and make you uncomfortable. Which method do you like best for changing the brightness of your display? Do you know of any others? Comment below and let’s discuss.
Final Words
This is it. This is how you can change or adjust the brightness of your HP laptops and others on Windows 10. In the meantime, changing the brightness using Windows Mobility Center, Action Center and Settings is the same for every laptop operating on Windows 10. Although it varies when it comes to keyboard keys.
Read More: How to Disable The Touchpad on HP Laptop


2 Comments