
Do you want to install macOS Catalina on VMware in Windows 10? In our previous post, you’ve learned how to install macOS Big Sur on VMware in Windows 10. However, in this guide, you’re going to learn how to install macOS Catalina on VMware in Windows 10.
macOS Catalina
The sixteenth major edition of macOS, Apple Inc.’s desktop operating system for Macintosh computers, is called Catalina (version 10.15). It is the successor of macOS Mojave, and it was unveiled on June 3, 2019, at WWDC 2019 and released to the general public on October 7, 2019.
Catalina is the first macOS release to solely support 64-bit apps and to add Activation Lock. It’s also the last version of macOS with the number 10 as a prefix. Big Sur, its successor, is version 11. macOS Catalina was superseded by macOS Big Sur, which was launched on November 12, 2020.
Santa Catalina Island, off the coast of southern California, is the inspiration for the operating system.
System Requirements
All standard setup Macs that support Mojave are officially supported by macOS Catalina. Mac Pros from 2010 to 2012, which could only run Mojave with a GPU update, are no longer supported. [number four] Catalina requires 4 GB of RAM, up from Lion’s need of 2 GB in Mojave. [nine] [eight]
- Late 2012 or newer iMac
- Apple iMac Pro
- Late 2013 or newer Mac Pro
- Late 2012 or newer Mac Mini
- Early 2015 or newer MacBook
- Mid-2012 or newer MacBook Air
- MacBook Pro: Mid-2012 or newer, no requirement for Retina display
How to Install macOS Catalina on VMware in Windows 10
To install the macOS Catalina on VMware Workstation in Windows 10, you’ll need to download some required files.
Here are the required Files:
- Download macOS Cayalina ISO File.
- Download VMware Workstation 16 Pro
- Download the macOS Unlocker V3 for VMware
So, without further ado, here are the steps to install macOS Catalina on VMware Workstation in Windows 10:
Step #1: Install VMware Workstation on Windows 10
VMware Workstation has long been a standard in desktop virtualization in the enterprise and for power users. It is a Type 2 hypervisor that provides the “Cadillac” of features that offer users robust capabilities to run Windows 10 virtual machines and many other types of workloads, including containers. What features does VMware Workstation provide?
You may run various operating systems with the aid of this technology. Users of Linux or Windows can utilise this system. This system was created with IT experts and developers in mind. It will assist developers in creating software that is interoperable with many operating systems and platforms.
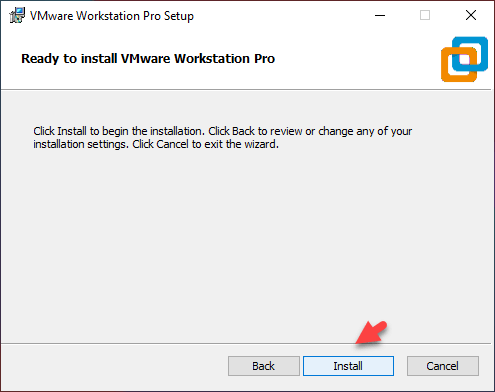
Features of VMware
- It works with a variety of operating systems, including Linux and Windows.
- This technology may be used in conjunction with the cloud. vSphere Connectivity is the name of this functionality. VMware vSphere is a virtualization platform that runs on the cloud.
- It will enable you to save alternative privacy settings and network configurations for a virtual PC.
- It’s a lot easier to transfer data from the virtual computer to your PC.
- Software testing is made easier with the ‘Helpful Snapshot’ functionality.
Pros: It’s possible to combine it with third-party software.
Cons: It can only be used on a Linux or Windows computer.
Step #2: Unlock VMware to Install macOS Catalina on Windows
Before unlocking the VMware, make sure to completely close and exit the VMware Workstation virtual machine.
Now, download the VMware Unlocker from the above-mentioned link and extract it.
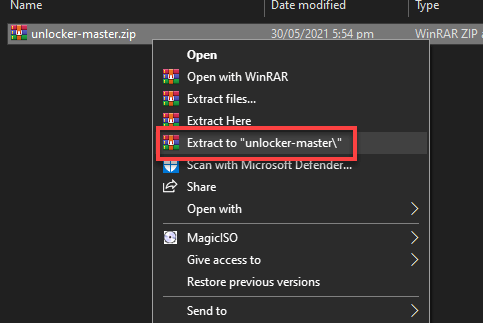
Right-click on win-install.cmd and click Run as Administrator.
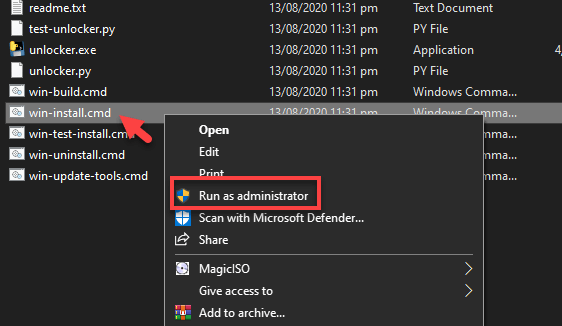
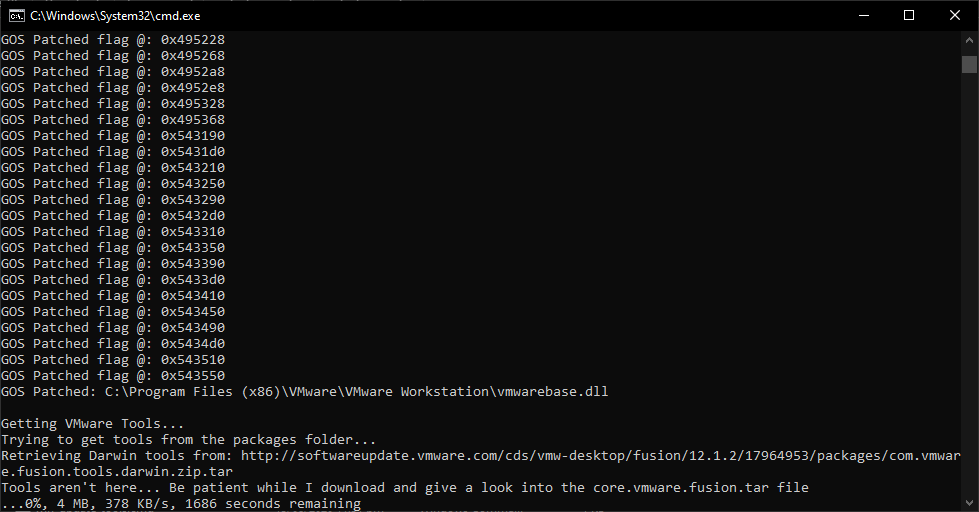
Step #3: Create a New Virtual Machine
Open VMware and then select Create a New Virtual Machine.

Select the Typical (recommended) option and then click Next.
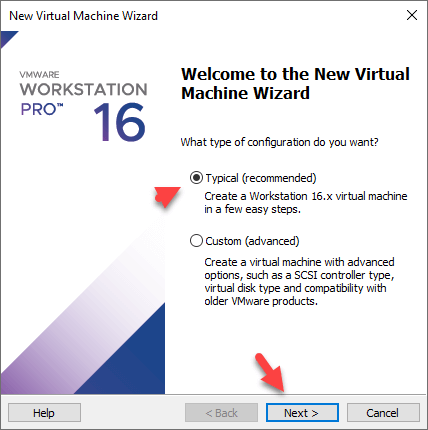
Select I will install the operating system later and then click Next.

Select Apple Mac OS X under the Guest operating system and select 10.15 as the version and then click Next.
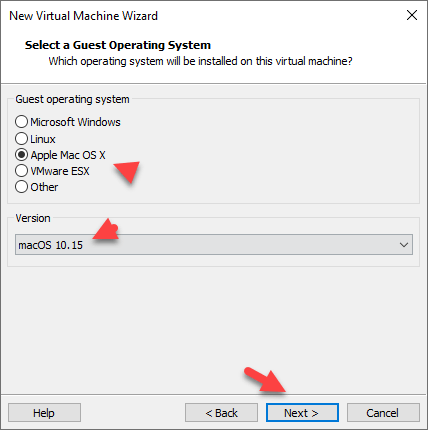
Type the virtual machine name and then click Next. You can type the virtual machine such as macOS Catalina or macOS 10.15.
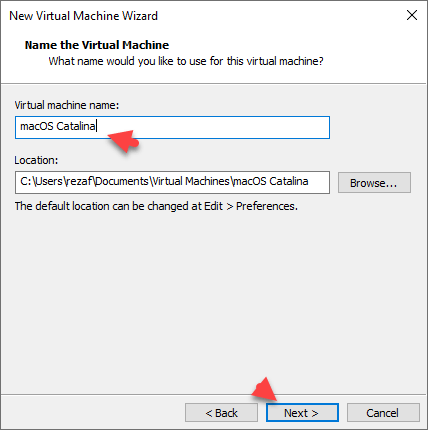
Allocate the disk size, select Store virtual disk as a single file and then click Next.
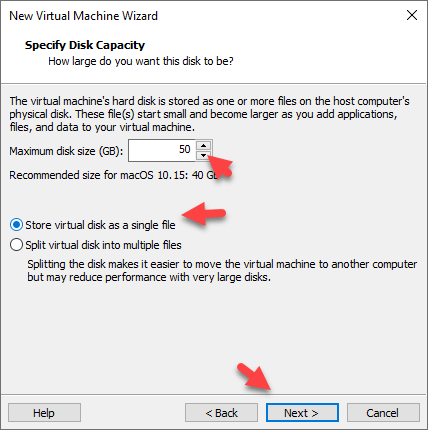
Step #4: Edit and Customize Virtual Machine
Select Customize Hardware.
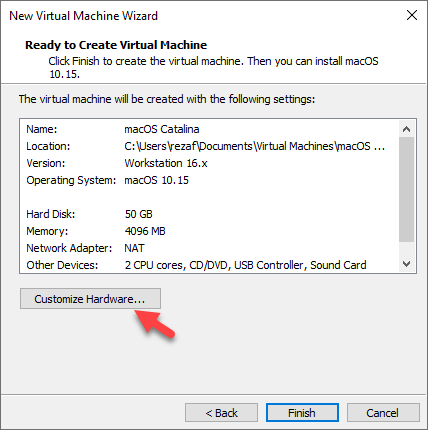
Allocate the RAM size. You can allocate up to 128 GB.
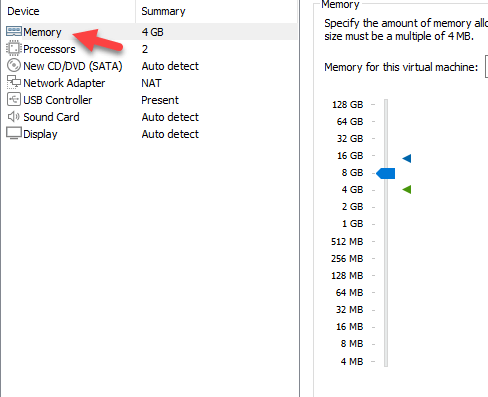
Select the Processors tab then increase the CPU processor core.
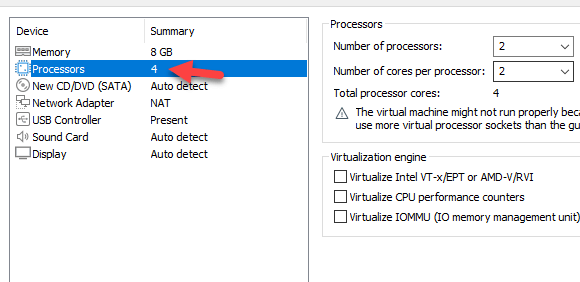
Click New CD/DVD (SATA), select Use ISO image file and then click Browse.
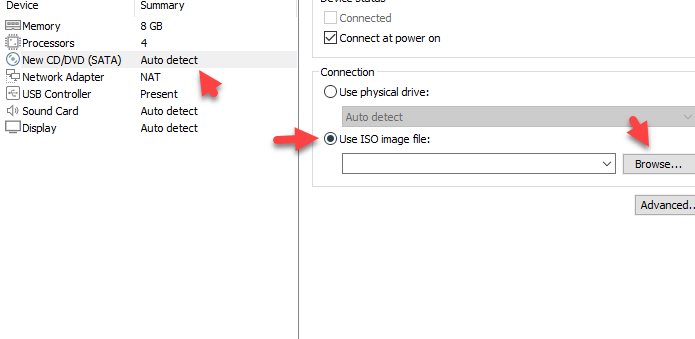
Locate the macOS Catalina ISO file and then select Open.
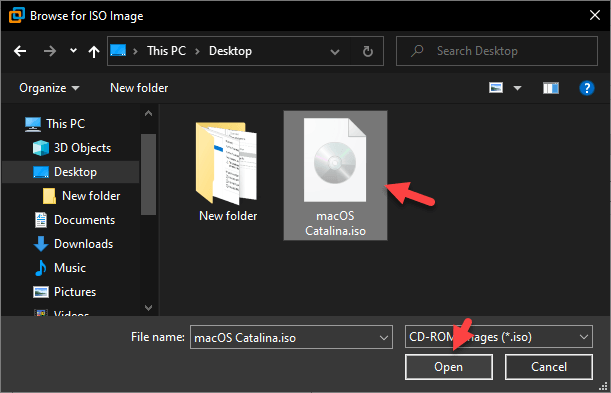
At last, select Close and Finish.
Step #5: Edit macOS Catalina VMX File
Press Win key+ E to open File Explorer, navigate to the Documents > Virtual Machines > macOS Catalina and it might be different in your case. Then open the VMX file using Notepad.
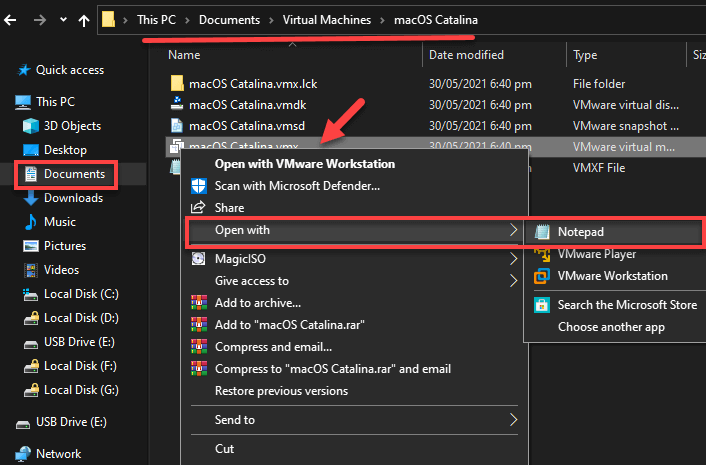
Scroll down to the bottom of texts and add the following code and select Save:
smbios.reflectHost = "TRUE"
hw.model = "MacBookPro14,3"
board-id = "Mac-551B86E5744E2388"
smc.version = "0"
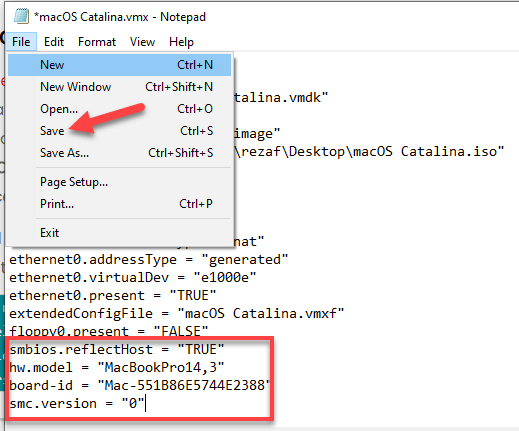
Step #6: Start the macOS Catalina Virtual Machine
Launch the VMware and select the macOS Catalina virtual machine and then click Power on this virtual machine.
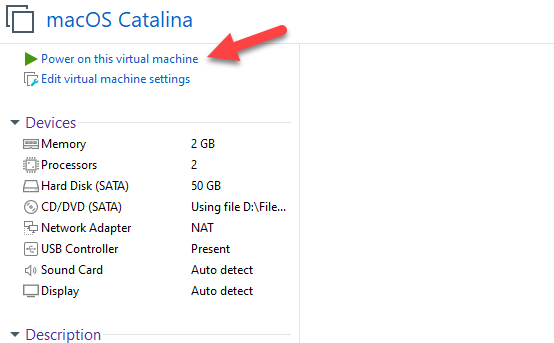
Wait for it to boot up.
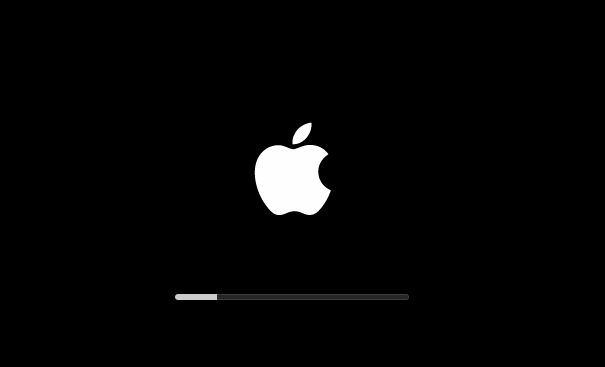
Select your preferred language and then click the arrow icon at the bottom.
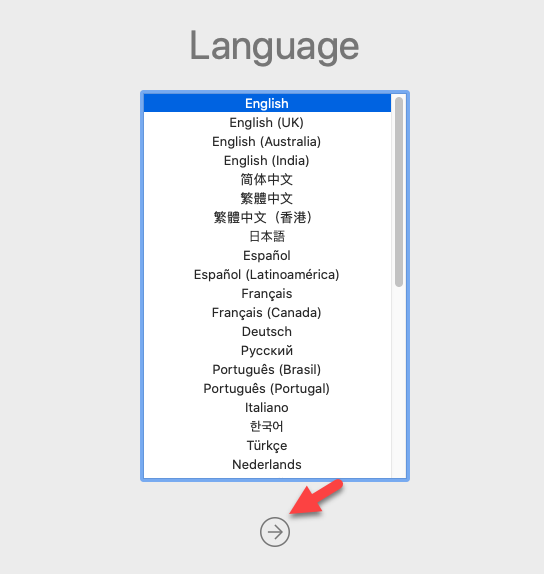
Select Disk Utility and click Continue.
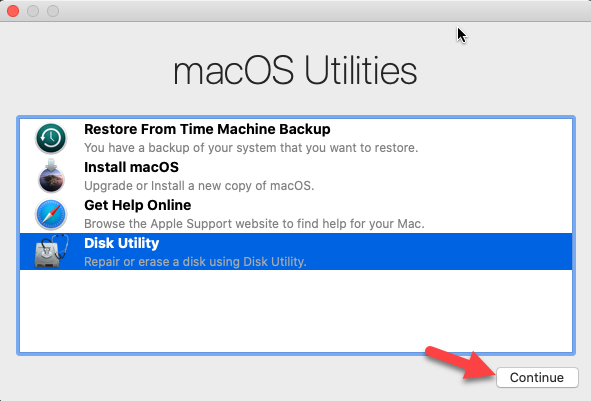
Select VMware Virtual SATA Hard Drive Media then click Erase.

Type the Name like macOS Catalina, select Mac OS Extended (Journaled) for the Format and select GUID Partition Map for the Scheme and click Erase.
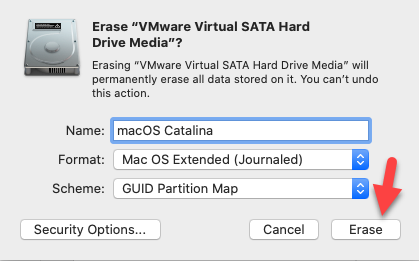
Click Done.
Click on the Disk Utility tab and select Quit Disk Utility.
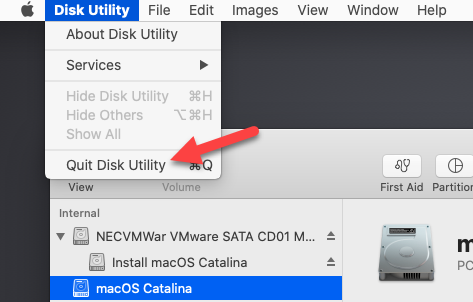
Select Install macOS and click Continue.
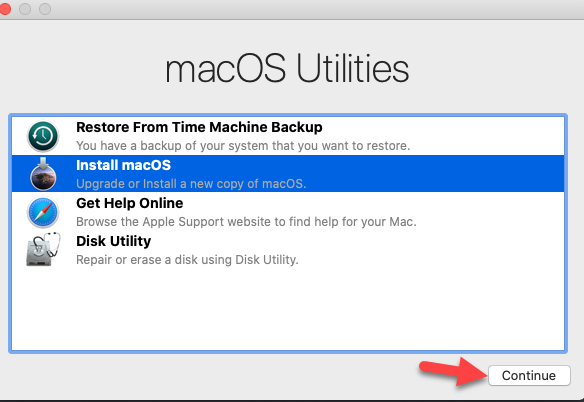
Click Continue, Agree and Agree.
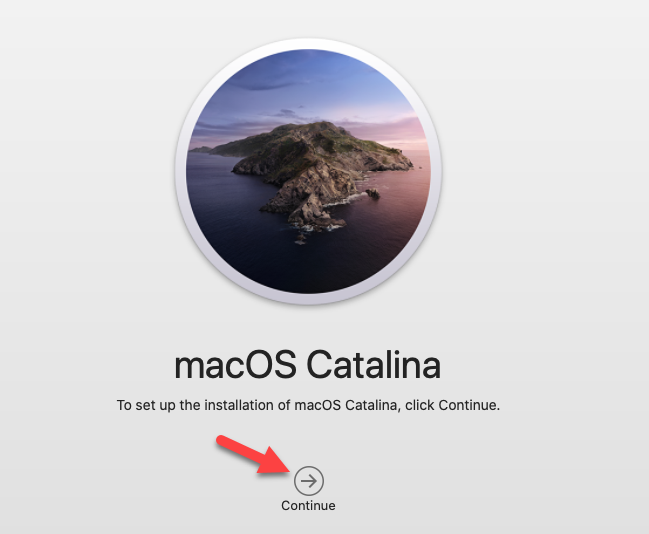
Select the macOS Catalina disk then click Continue.
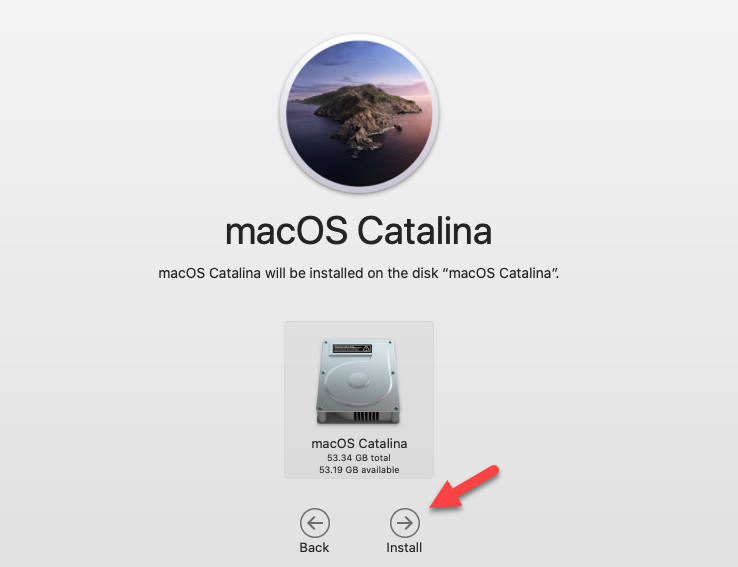
Now, for a while. It will take about 15 to 20 minutes.
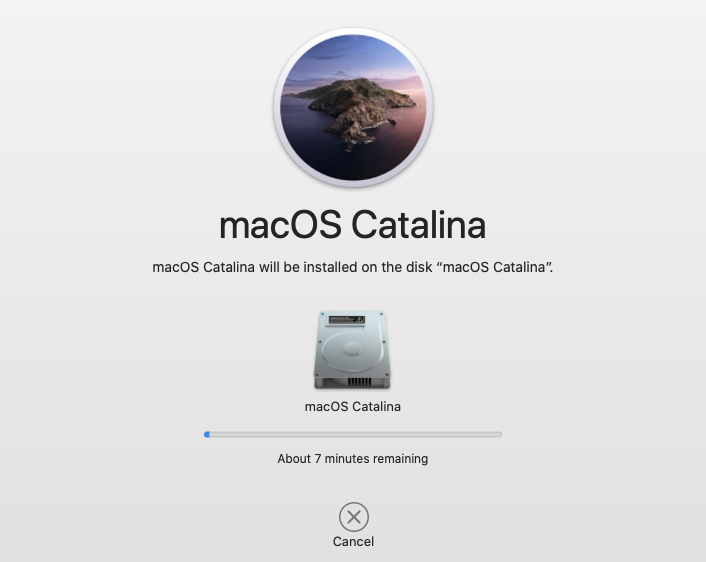
Step #7: Setup & Complete Basic macOS Account Settings
- Select your country/region and click Continue.
- Click Customize Settings to customize Language, Input, and Dictation. Otherwise, click Continue.
- On the How Do You Connect? page, select My computer does not connect to the internet then click Continue.
- Click Continue on the next page.
- Click Agree on the Terms and Conditions page and once again, select Agree.
- Now, provide a full name and password then click Continue.
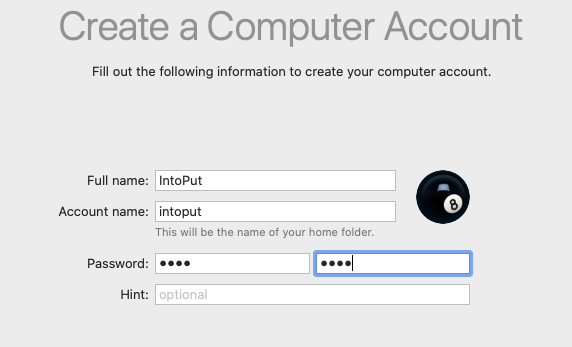
- On the Express Set Up page, click Continue.
- Click Continue on the Analytics page as well.
- Select Set Up Later on the Screen Time page.
- Now, select your preferred look like Light, Dark, or Auto and click Continue.
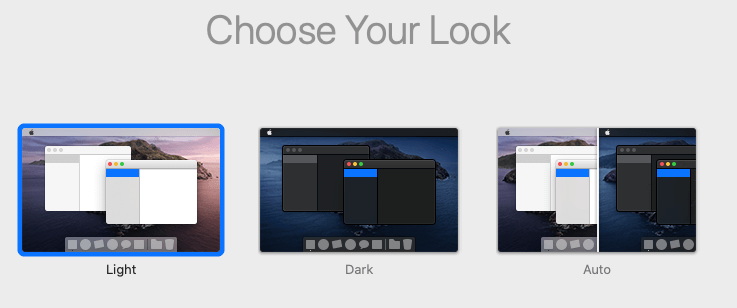
- Finally, macOS Catalina is successfully installed on VMware Workstation 16 Pro.
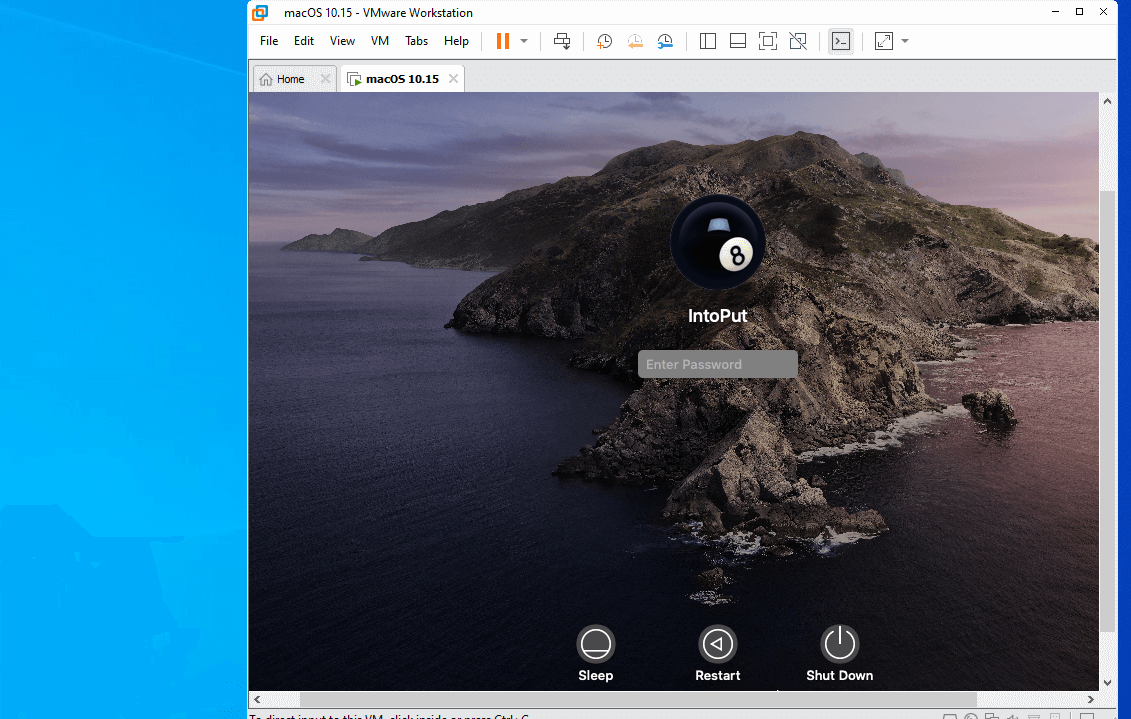
What Are the Advantages of a Virtual Machine?
There are several benefits to running an operating system in a virtual environment. The first is that the operating system cannot be installed alongside or outside of the present one. The second argument is that, because the VM runs in a separate environment, you might be able to leave your data alone. Following that, rather of purchasing the operating system, you may try it out first. Though Macs are certainly expensive, you may try out or work with macOS for free, which is a fantastic option.
So this is how you can install macOS Catalina on VMware Workstation in Windows 10. VMware is the best virtual machine to install your desired VMs. The installation process was quite easy. All you need to do is download the required files and make sure Virtualization Technology is enabled from BIOS.
Related Post:


2 Comments