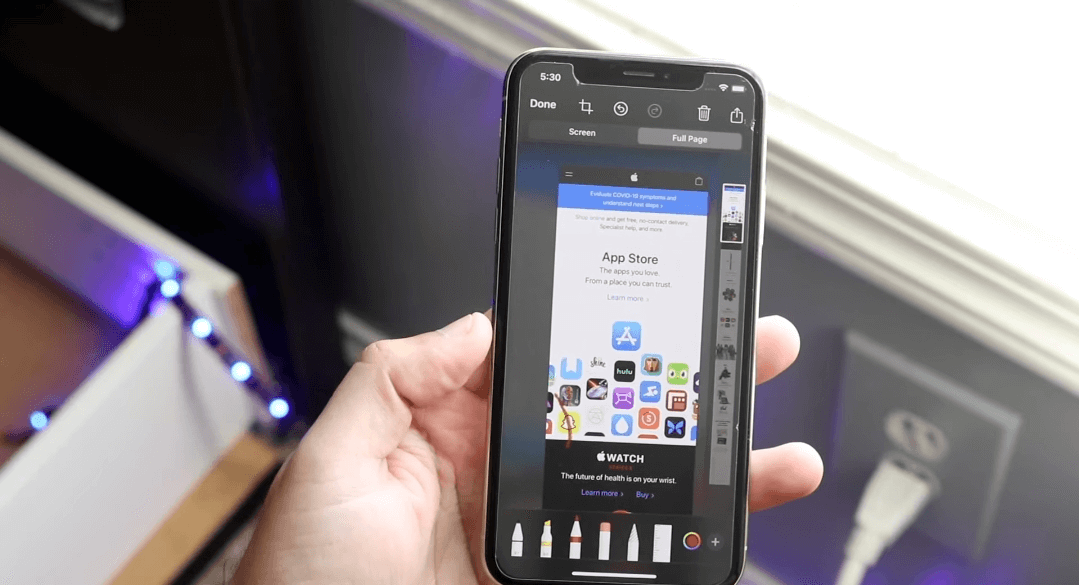
Do you like to take full-page screenshots on your iPhone? Taking a screenshot on your iPhone is usually second nature, but what about capturing something on a page, PDF, email, or post, or sewing together several screenshots? Learn how to take a scrolling screenshot on iOS 14 (iPhone).
However, taking a scrolling screenshot on an iPhone used to necessitate the use of a third-party app. However, with Apple’s first-party applications, you can now do this natively with webpages, PDFs, the Notes app, contacts, and more with iOS. We’ll look at how to do this with content in third-party applications further down.
Meanwhile, a screenshot was just a screenshot before iOS 11, and you couldn’t do anything about it on your iPhone. Then there was the screenshot editor, a versatile tool that Apple included with iOS that included a variety of useful markup features. Apple’s screenshot editor has been enhanced in iOS 13 and iOS 14, and one of the greatest new features is the ability to capture an image of a whole website in Safari.
But there’s a catch. Instead, full snapshots of the web page can be stored as PDFs, as you might do in older ios, sharing the site as part of the PDF operation in iOS 12, which previously had been named the “Markup as PDF” in iOS 11, or submitting the screenshots to “Print” where it can be converted to PDF on iS 10. Unlike standard screenshots saved in PNG files.
PDFs cannot be saved in the Photos app but can be saved somewhere in the Files app, such as a folder inside the nearby “On My iPhone” drive. The same goes for the older website-to-PDF activities. With the more natural experience, only iOS 13 and iOS 14 can hit the functions right on the snapshot, whereby marking resources appear immediately rather than being placed under a new tab.
How to Take Scrolling Screenshot on iOS 14
Using this native iOS feature, you can get a PDF of anything on a folder, website, notice, or email in Apple’s apps by taking a scrolling screenshot or “Full Page” screenshot.
A guided demonstration isn’t required to take a normal screenshot, but scrolling screenshots do require an extra step or two. If you’re not familiar with the process, we’ve put together a step-by-step guide on how to take a scrolling screenshot on iOS 14.
Step 1. Take a screenshot on your iPhone:
- iPhone X and later: Press and hold the side or top button and volume up button at the same time.
- iPhone 8 Plus and before: Press and hold the Power button and Home button simultaneously.
Step 2. Tap on the floating screenshot preview at the bottom left-hand corner and tap on Full Page on the next screen.
Step 3. You’ll see a scale that will display the whole website that you’re taking a full-page screenshot of on the right. To take a snapshot of the whole website, simply keep and drag the slider down.
- You can also use the markup and the crop feature as well.
Step 4. When you’re done with taking scrolling screenshots and editing, tap Done on the top left-hand corner.
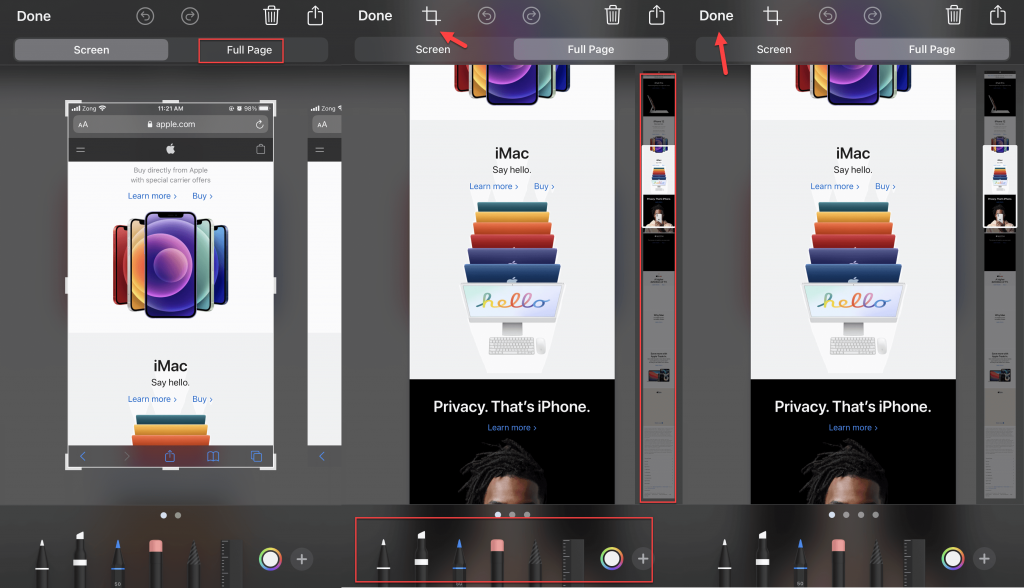
Step 5. Tap Save All to Photos and Files.

This is how you can take a scrolling screenshot or full-page screenshot on your iPhone running on iOS 14. However, the above-mentioned steps also apply to iOS 13. Although we all take screenshots regularly, full-page scrolling screenshots come in handy when you need to collect more information and share it with friends or relatives.
Keep in mind that the full-page scrolling snapshots will be saved to your files app in PDF format. As a result, you’ll have to use the Files programme to get a full-page screenshot.
Read More:
How to Remove Camera on iPhone From the Lock Screen (iOS 14)


3 Comments