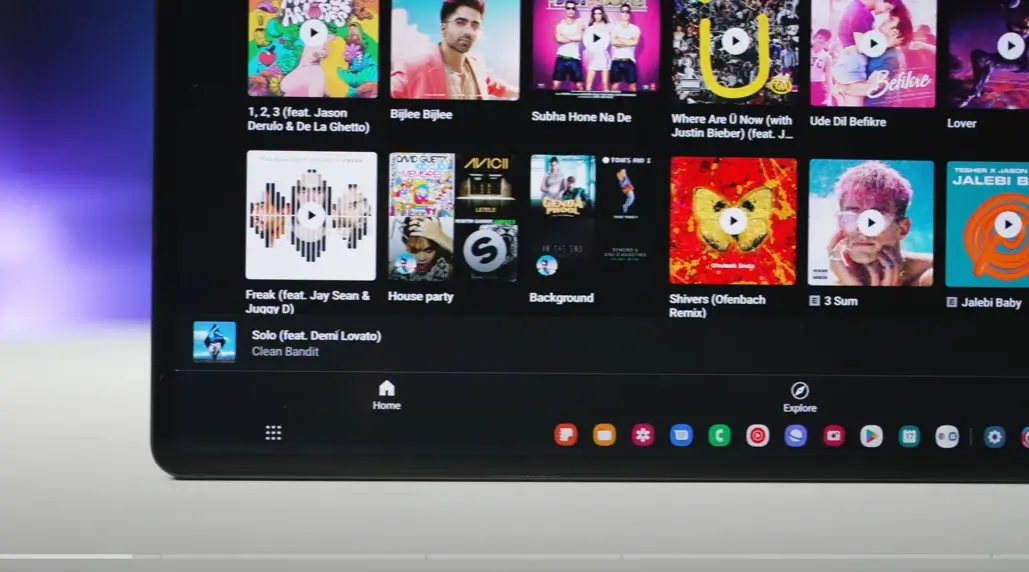
Samsung brings the all-new Taskbar feature on Galaxy Tabs running One UI 4.1.1 based on Android 12L and is enabled by default. However, if you don’t like to use it, you can disable and hide it. So, in this guide, you’re going to learn how to hide the taskbar on a Samsung tablet.
Users may activate a new optional taskbar on Samsung’s most current One UI versions to provide quick access to their favorite and most used apps. The taskbar, which is a straightforward but useful feature that speeds up the workflow and gives Samsung’s unique UI for Android OS a little bit of PC DNA, is only available for some smartphones running One UI 4.1.1 (and later One UI 5.0). Here is all you need to know.
The taskbar was first introduced in August with the Galaxy Z Fold 4 but has subsequently been extended to a few Galaxy tablets with the One UI 4.1.1 upgrade. In the examples that follow, we’ll use a Galaxy Tab S7 FE running One UI 4.1.1, but the procedures for activating, disabling, and adjusting the taskbar should be the same no matter what tablet you use.
Feature of the Samsung Android 12L Taskbar
A new taskbar is available for the Galaxy Z Fold 4 running Android 12L. Users may now pin their most-used applications to the taskbar for fast access. Two of your most recent app usage are also displayed.
The Android 12L Taskbar was created to simplify access to apps and provide users with a fresh approach to multitasking. Gestures speed up using the taskbar by enabling drag and drop to start split-screen mode and swipe up to get back to the home screen. The Samsung Fold 4’s taskbar is more intelligent since it changes appearance according to to use.
How to Hide the Taskbar on Samsung Tablet
There are 2 ways to hide it:
1. Hide the Taskbar
- Go to the Settings app.
- Tap Display.
- Tap the Taskbar text itself.
- Make sure the Show and hide with touch and hold is enabled.
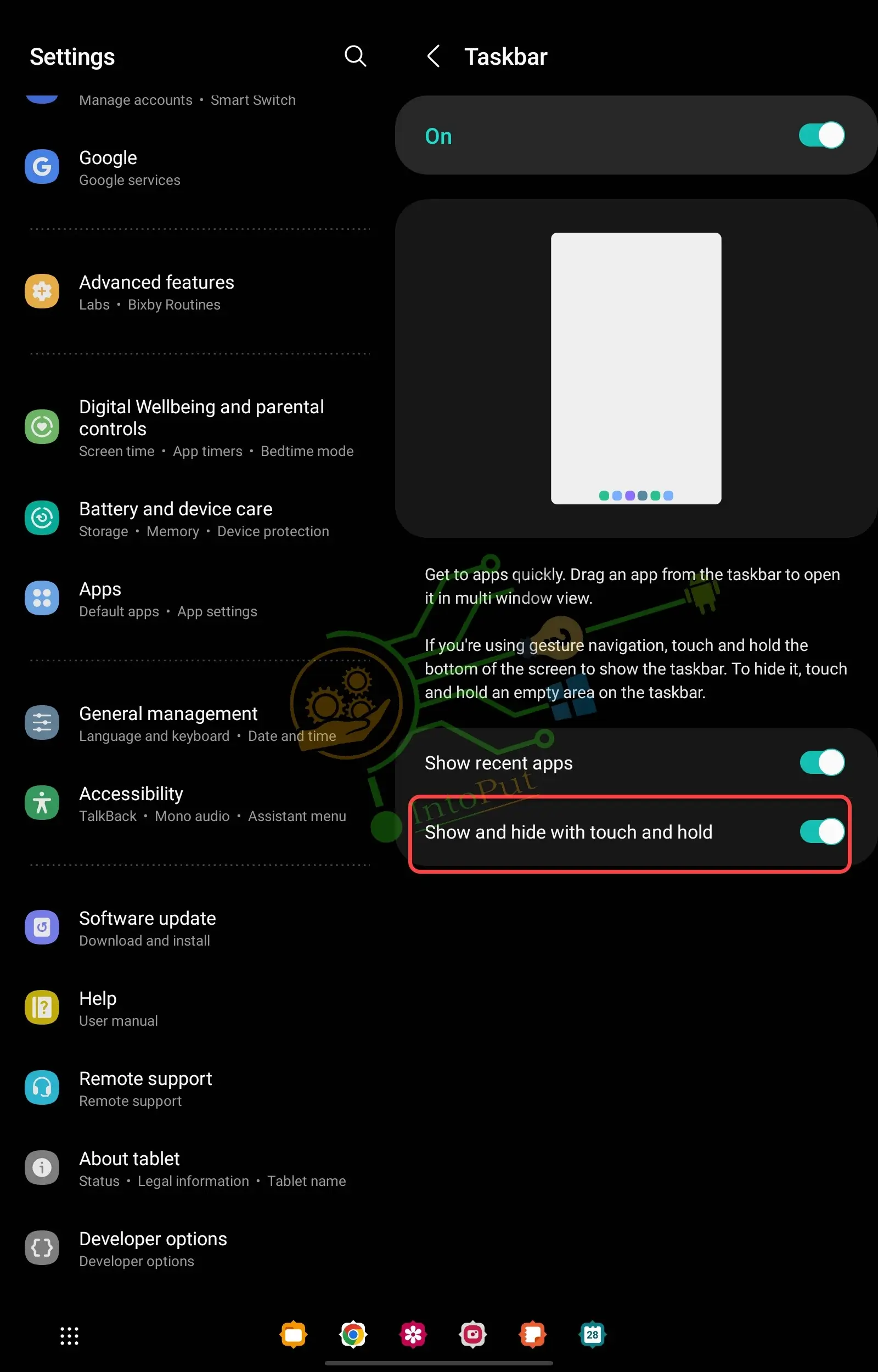
- Now, whenever the taskbar is showing up, simply touch and hold on to the taskbar.
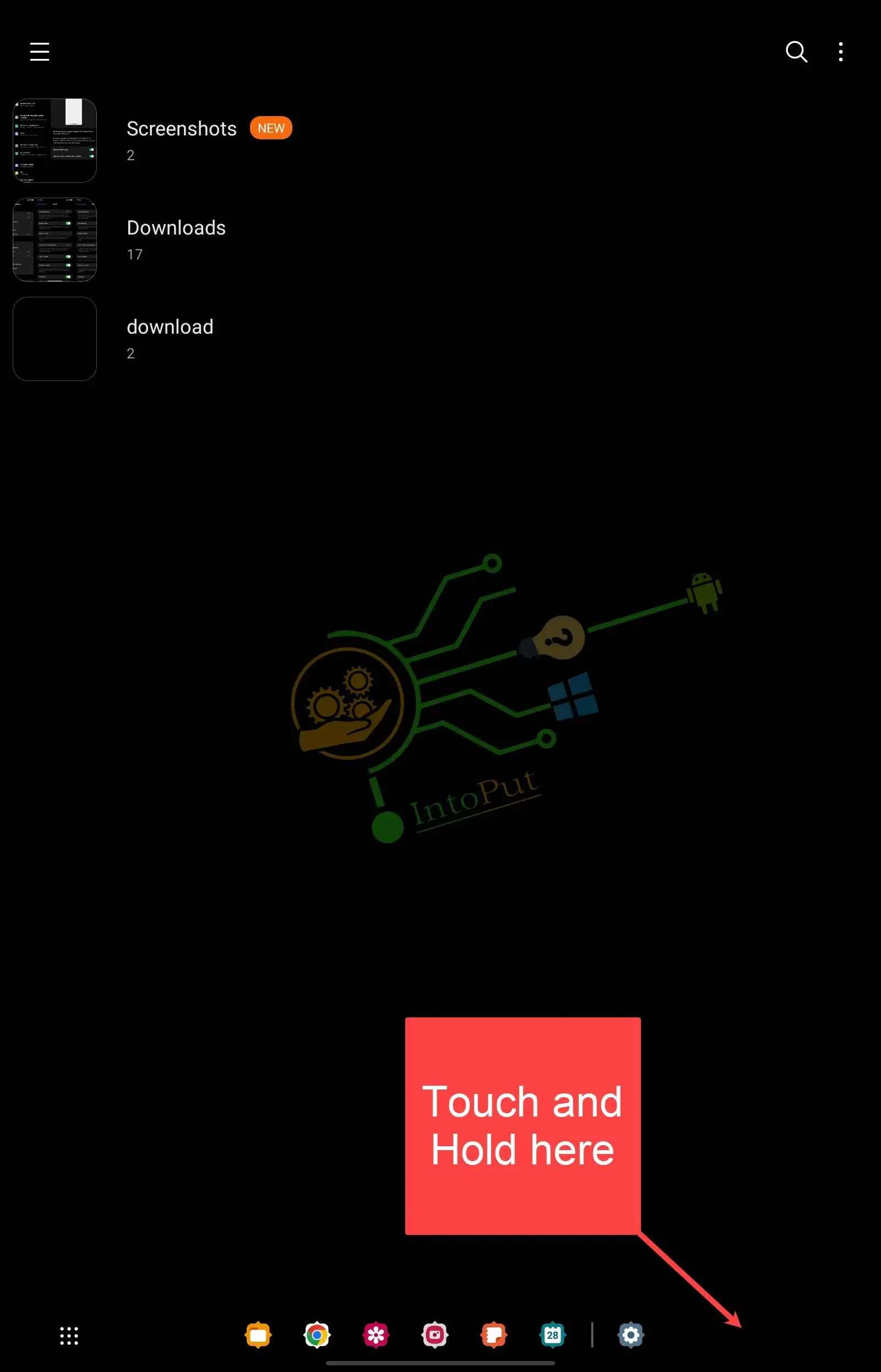
- The taskbar will disappear.
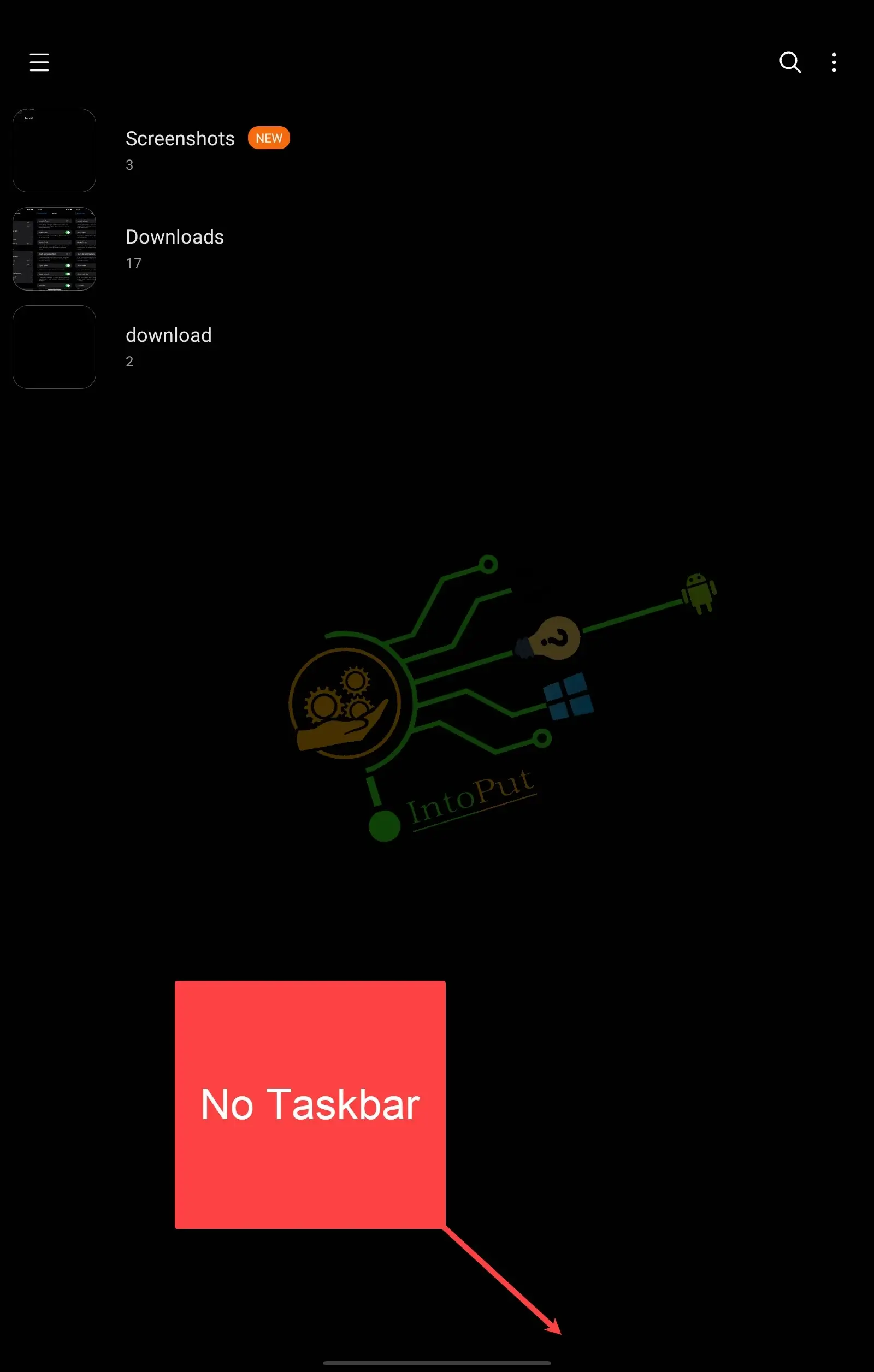
2. Disable it completely
- Go to the Settings app.
- Tap Display.
- Turn off Taskbar.
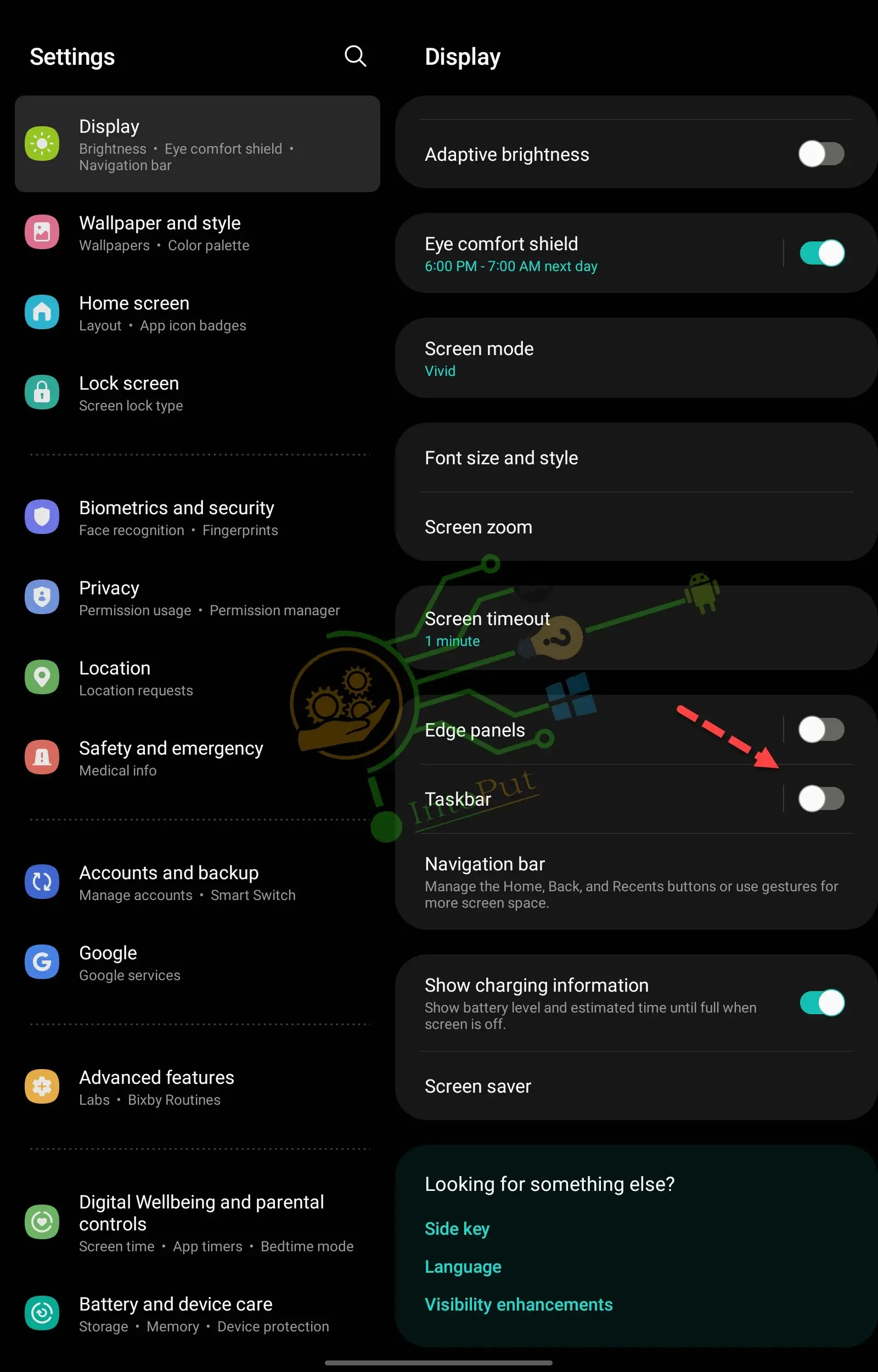
The One UI 4.1.1/One UI 5.0 taskbar’s easy multi-window app launch functionality is another fantastic feature. When using two apps simultaneously, you may open them in split-screen or pop-up view modes by simply dragging and dropping one program shortcut from the taskbar onto the left, center, or right side of the screen.
That’s it. These were the steps to hide the taskbar on a Samsung tablet in Android 12L.
Read next
How to Screen Mirror Samsung Tablet to Windows 11 PC/Laptop
How to Extract Text from Photos on Samsung Tab S8 & S7 (Android 12L)


One Comment