
A website is a set of related network web services such as web pages and multimedia material, usually labeled with a common domain name and published on at least one web server. You may need to block these websites from time to time. In this guide, you are going to learn how to block a website on Microsoft Edge in Windows 10.
Meanwhile, blocking some websites is appropriate in certain situations because, for example, you do not want children to have access to certain content on the Internet. Although it’s pretty easy to block websites from other browsers like Google Chrome or Mozilla Firefox by installing site-blocking extensions. Luckily, you can now block a website on Microsoft Edge (chromium-based) with site blocker extensions as well.
How to Block a Site on Edge (Chromium-based) using Extensions
However, using host files to block websites on your PC, will Block all websites on all web browsers like Microsoft Edge, Chrome, Firefox, or any other web browser you use. In this method, You need only make a few simple additions to the Windows hosts file. This is the easiest method to block websites on Microsoft Edge or some other web browsers and it’s free and doesn’t require downloading and install any additional software or extensions.
Since, using host files to block websites on your PC, will Block all websites on all web browsers like Microsoft Edge, Chrome, Firefox, or any other web browser you use. That’s why we have decided to block a website on Edge using a site blocker extension. So, here’s how to block a website on Microsoft Edge using a site blocker extension.
Step 1. Open Microsoft Edge and tap the menu icon at the top right-hand corner and select Extensions.
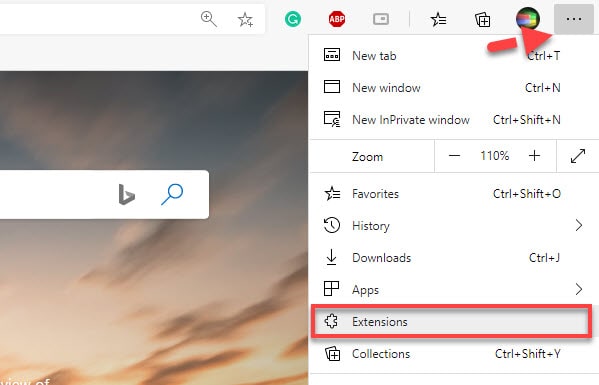
Step 2. Click Get extensions for Microsoft Edge.
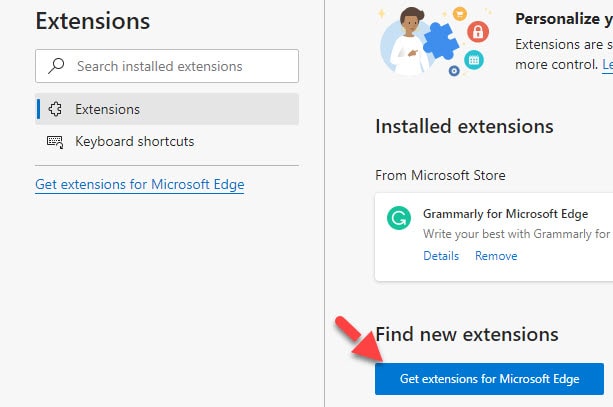
Step 3. Now, search for Block site on the search box, click Get.
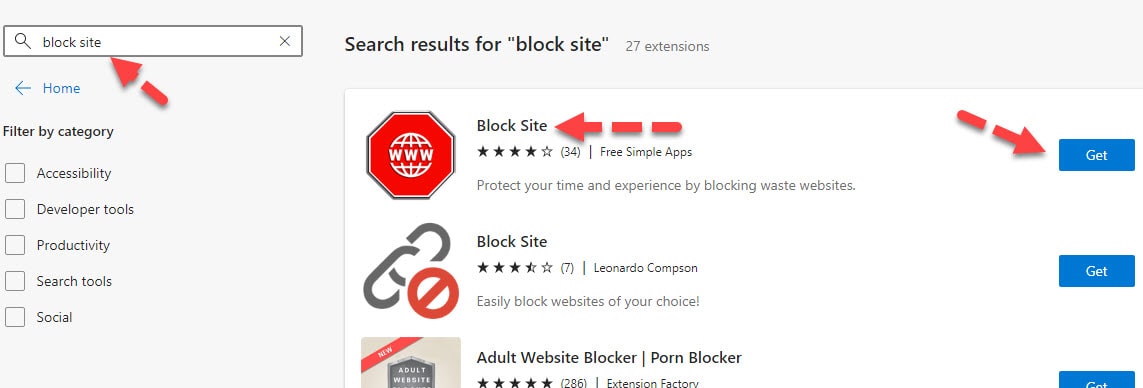
Step 4. Click Add extension.
Step 5. When installed, open any website that you want to block. In my case, it’s youtube.com, and then click the Block Site icon on the top. At last, click Block current site.
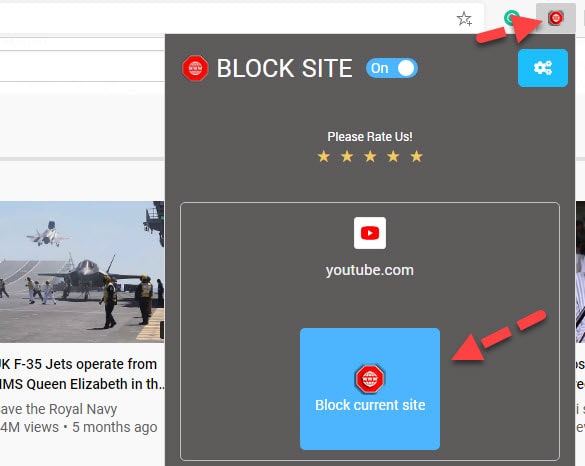
Step 6. Now, whenever, you want to open YouTube, you will see a warning message that says ‘This site is blocked. ‘Don’t try to change it!.’
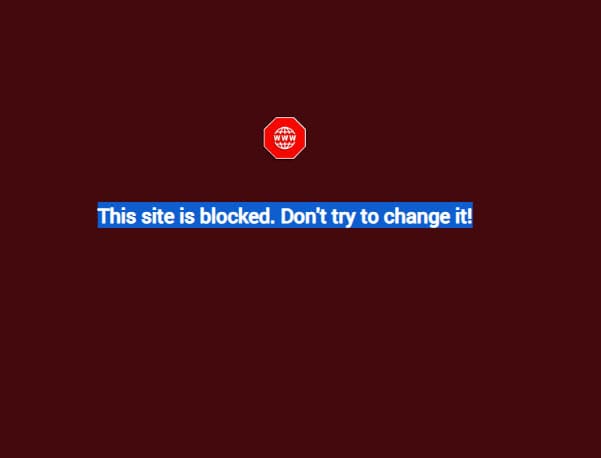
How to Unblock a Website on Microsoft Edge
Unblocking a website is as easy as blocking a site (sites) in Edge browser using a site blocker extension.
Step 1. To unblock back a blocked website, simply click the Block Site and select the Settings icon.
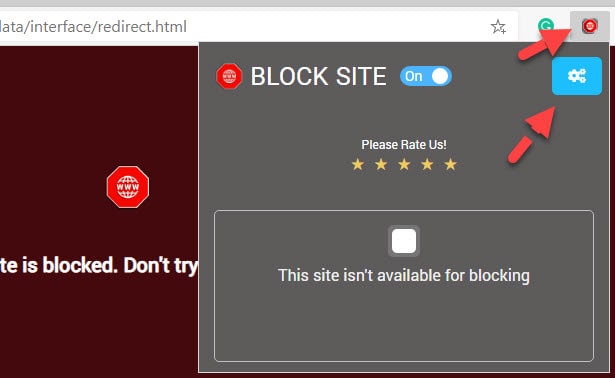
Step 2. Click the X button next to a site that you want to unblock.
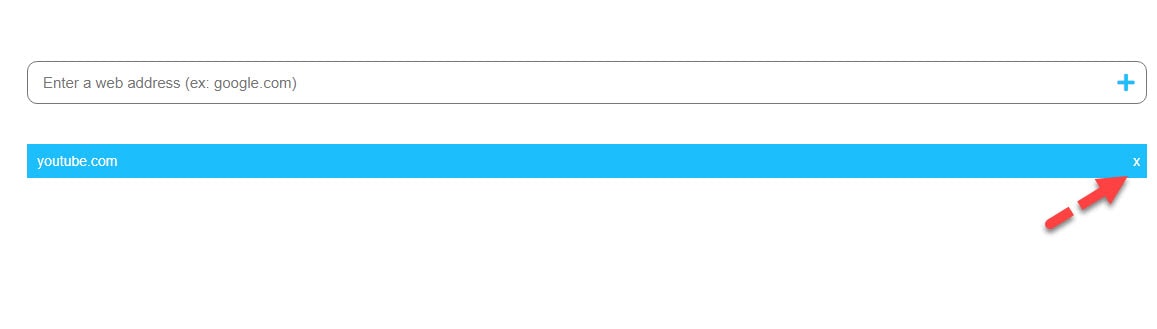
Microsoft Edge
Microsoft Edge is a Windows-designed web browser. It was launched first in 2015 for Windows 10 and Xbox One, then in 2017 for Android and iOS, and in 2019 for macOS. Microsoft Edge is a fast, secure web browser that gives you a continuous browsing experience from your Android phone to your Windows 10 device. The secure web browser lets you search the web, block ads, and view pages with a read view. Personalize your favorite browsing experience, reading lists, and save passwords to get the best browsing experience you like.
Final Words
This post was all about how to block a website on Microsoft Edge using a site blocker extension. It seems like blocking a website is very easy on Microsoft Edge by using a site blocker extension. You can block as many as websites you want.
Related Posts:


3 Comments