![How to Convert JPG or PNG to PDF on Windows 11 & Windows 10 [2-way]](https://intoput.com/wp-content/uploads/2021/12/convert-jpg-png-to-pdf-windows-11.png)
If you want to convert your JPG (JPEG) or PNG photos to a PDF document without any software then you’re at the right place. In this Windows tutorial, you’ll learn 2 different ways to convert a JPG or PNG to PDF on Windows 11 and Windows 10.
Meanwhile, the two most prevalent picture formats in the world are PDF and PNG. When you capture a screenshot or save an image from the internet, it’s normally saved as a JPG or a PNG file. To share these JPG and PNG files with others, you may want to convert them to PDF format.
Moreover, previously, converting JPEG and PNG image files to PDF files without the use of third-party software was difficult. With the release of Windows 10, this prerequisite is no longer necessary. Windows 11 and Windows 10 now have the option to convert any image file to PDF using the Windows 11/10 Photos App, which is the default photo viewer.
‘Microsoft Print to PDF’ is a function in the program that allows you to print to PDF natively. Any tool that supports this format, such as FoxIt Reader, Adobe Reader, Picasa, and others, can open the.pdf file created by Microsoft Print to PDF. Windows 10, on the other hand, opens any PDF file using Microsoft Edge by default.
So, here are the methods to convert a JPG or PNG to PDF on Windows 11 and Windows 10:
Method 1. Convert a JPG or PNG to PDF on Windows 11 & Windows 10 via Photos App
If you don’t change the default app for viewing images, when you double-click an image on Windows 10/11, it opens it in the Photos app. You may use the same Photos program to convert JPG and PNG files to PDF. If your default app for opening images isn’t Photos, don’t panic; you can still open them in the Photos built-in app.
Step 1. Right-click on the image (JPG or PNG) that you would convert into a PDF file. Select the Open with > Photos.
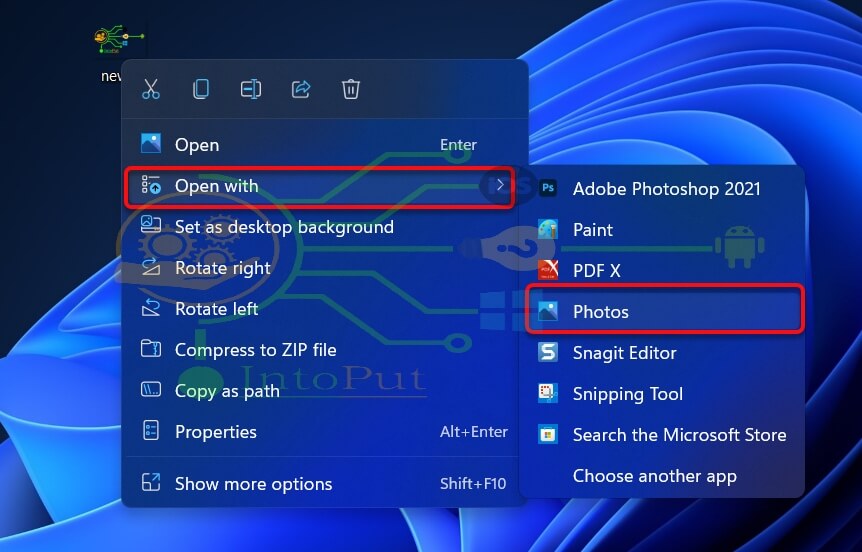
Step 2. Now, press Ctrl + P from the keyboard or click the 3 dots menu > Print.
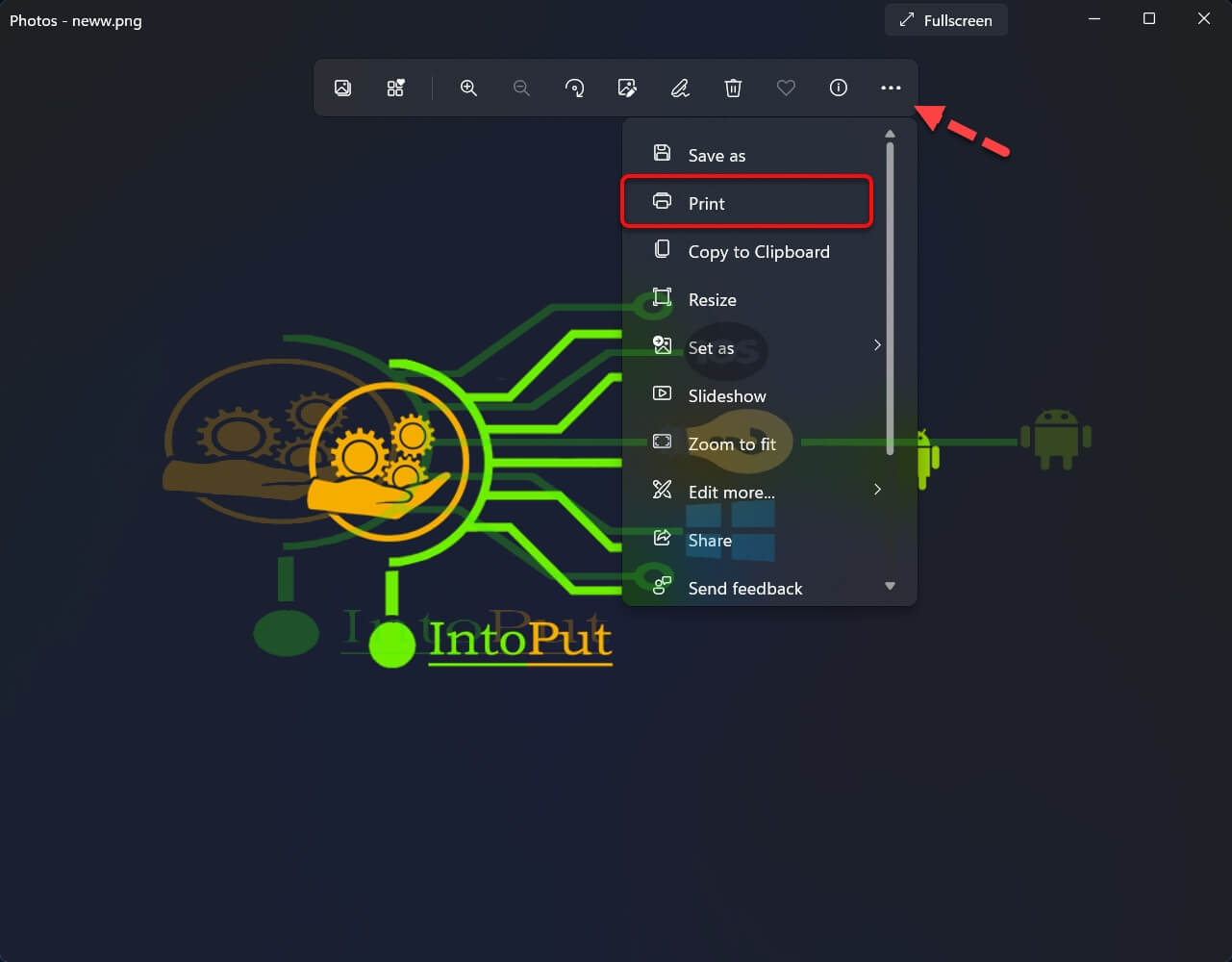
Step 3. Click the drop-down menu under the Printer option and select Microsoft Print to PDF. Finally, click on the Print button in the bottom left corner.
![How to Convert JPG or PNG to PDF on Windows 11 & Windows 10 [2-way]](https://intoput.com/wp-content/uploads/2021/12/convert-jpg-png-to-pdf-windows-11-3.jpg)
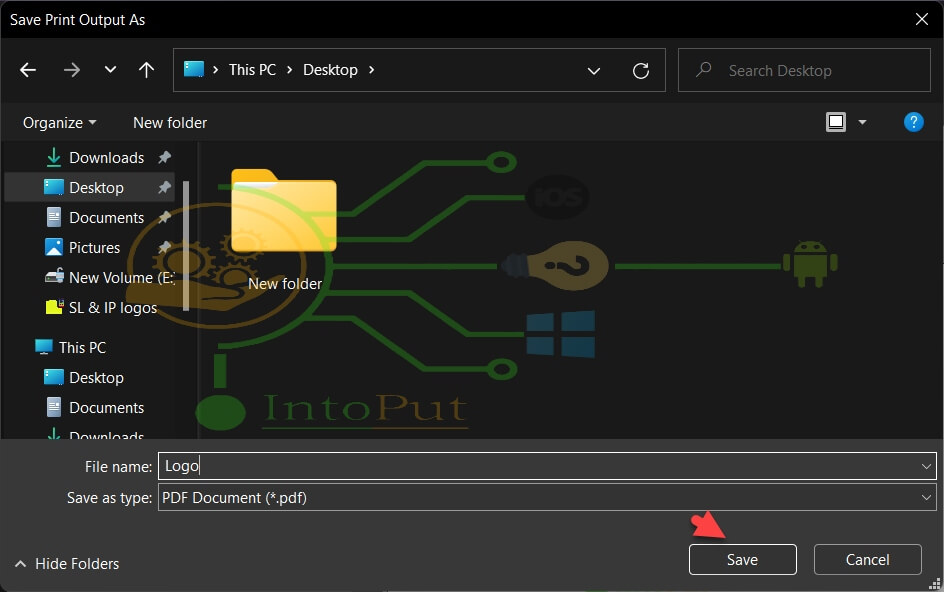
Method 2. Use Browser
Open any browser like Google Chrome and drag and drop a JPG or PNG image to the browser.
![How to Convert JPG or PNG to PDF on Windows 11 & Windows 10 [2-way]](https://intoput.com/wp-content/uploads/2021/12/convert-jpg-png-to-pdf-windows-11-5.jpg)
Press Ctrl + P.
On the Destination drop-down menu select Save as PDF and click Save.
![How to Convert JPG or PNG to PDF on Windows 11 & Windows 10 [2-way]](https://intoput.com/wp-content/uploads/2021/12/convert-jpg-png-to-pdf-windows-11-6.jpg)
These were the 2 methods to convert a JPG or PNG to PDF in Windows 11 and Windows 10.
Read Next

