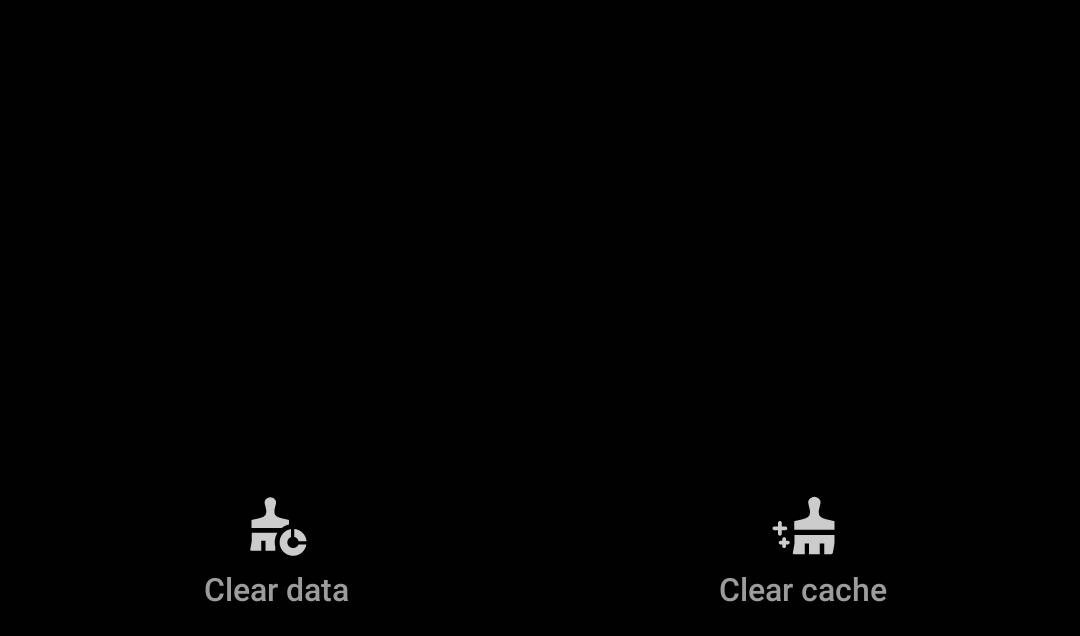
When your Samsung Galaxy runs out of memory or begins to behave oddly, you should clear the cache. The cache is full of temporary data used by users. This cache will assist apps in running quicker and keeping track of details used to complete tasks. So, in this post, you are going to learn how to clear cache app on Samsung S21, S20, S10, and other Galaxy devices.
However, the cache will grow very big over time, robbing you of storage space. In addition, if an app acts oddly, corrupted data in the cache may be to blame. You have two options: clear the entire cache on your Galaxy with a single tap (which is handy if you want to free up storage space) or clear individual software caches (best if you are troubleshooting a buggy app). Clearing the cache, in this case, does not erase sensitive data; it just removes temporary working information.
What Exactly is a Cache?
A cache is a reserved storage area that gathers temporary data to aid in the loading of pages, browsers, and applications. A cache can be found on a server, desktop, or phone, as well as a web browser or smartphone.
A cache makes it simple to download data easily, which lets computers work faster. It functions as a memory bank, allowing you to view data locally rather than uploading it every time you visit a website or open an app.
How to Clear App Cache on Samsung S21, S20, S10, S9 & Etc
Here, we will show different ways to clear the cache on your Galaxy phone like:
-
Free Up Memory Using Device Care
-
Clear App Cache on the Samsung Galaxy
-
Clear an App’s Data
A. Free Up Memory Using Device Care
If your smartphone is slow or your applications aren’t working properly, you can free up memory by closing programs that are running in the background.
If you have problems with unresponsive apps? It could be time for a thorough spring cleaning. Don’t worry, you don’t need to uninstall the software or restart your computer. Clear the app’s cache or data instead. All problematic files or glitches in the app will be removed as a result of this action. You can also use the Device Care features on your phone to restrict background apps and make your battery last longer.
- Go to the Settings and select Device care.
- Tap Memory and then select Clean now.
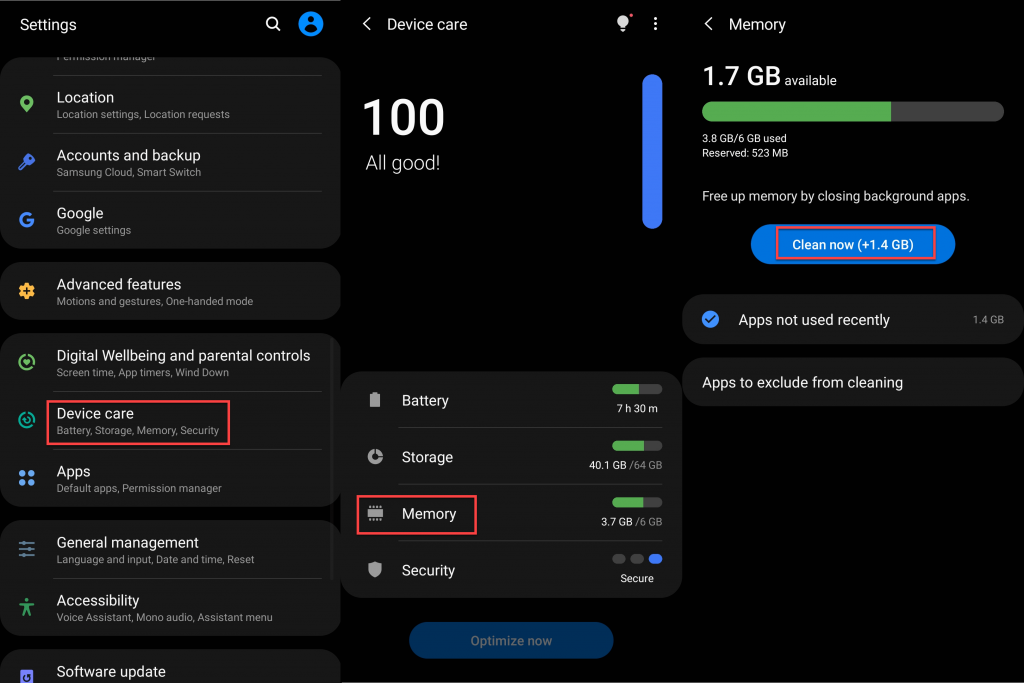
Following cleaning, the screen will show how much memory is now usable.
B. Clear App Cache on the Samsung Galaxy
You can remove an app’s cache if it’s causing you problems, for example. Clearing the cache in an app is similar to clearing the cache in a web browser. It’s a smart idea to do this if the cache is complete or contains old information that’s interfering with the app’s results.
- Go to the Settings and select Apps.
- Select any app that your clear cache for.
- Tap Storage.
- Tap Clear cache.
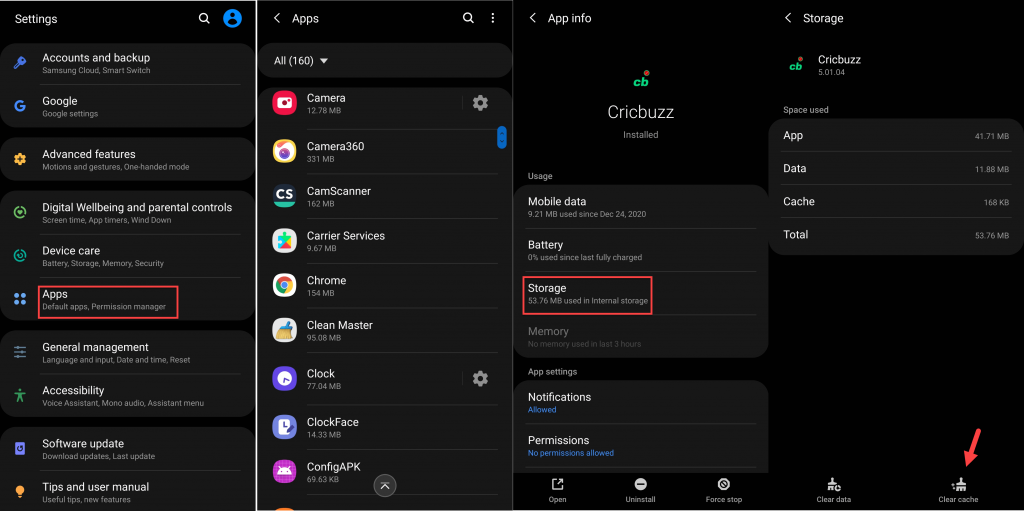
C. Clear an App’s Data
Do you want to start over? Try deleting all of the app’s data. Please keep in mind that this will totally reset the app. Make a note with any profiles or usernames so you can log back in after the app resets.
Note: Clearing the data returns the app to its factory default settings. All stored personal settings on the app would be deleted.
- Go to the Settings and select Apps.
- Select any app.
- Tap Storage.
- Tap Clear data.
- Tap OK.
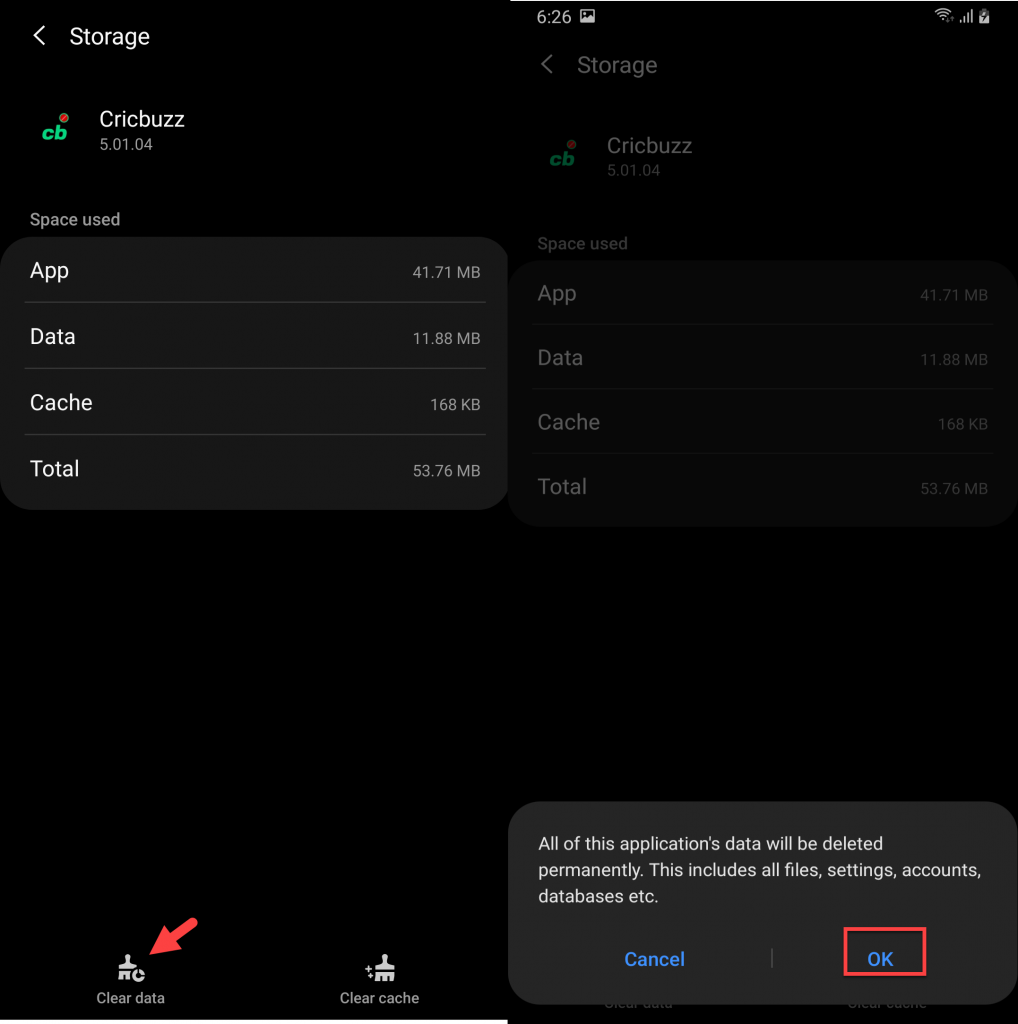
Final Words
This is how you can clear the app cache on Samsung Galaxy S21, S20, S10, and other Galaxy devices. If you tap “Clear data,” you can delete the app’s data. This will effectively restore it to the state it was in when you first installed it, which could result in the loss of personal data.
Read More:
How to Change Call Screen Background on Samsung S10, S20, Note 10
How to Clear the Clipboard History on Samsung Galaxy Phone
How to Share WiFi via QR Code on Samsung Galaxy (Android 9, 10 & 11)


One Comment