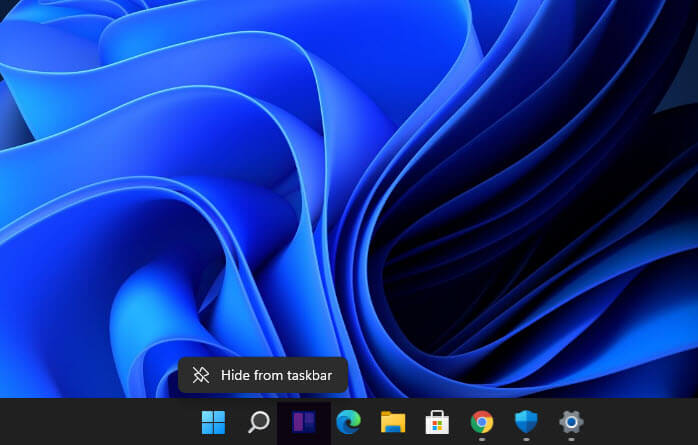
Well, to be honest widgets are useful on smartphones but when it come computer, I don’t find it quite handy and useful. Meanwhile, if you’ve upgraded or installed Windows 11 then you might widgets. However, if you don’t like widgets on your Windows 11 PC and want to get rid of them immediately then you are in the right place. In this tutorial, you’re going to learn how to disable widgets on Windows 11 from the taskbar in 3 different ways.
In the meantime, If you’re a student or a novice user searching for a Windows PC to utilize, Windows 11 is the best place to start. Windows 11 is the latest version of Microsoft’s Windows NT operating system. Windows 11 will be the successor to Windows 10 and will be available later this year.
Widgets
Widgets are a new feature in Windows 11. It’s the next step in the growth of Windows 10’s news and interests function. Widgets are content feeds that are automatically updated with current information from your taskbar, such as news, weather, stocks, and traffic.
When you click the icon of the widget on the taskbar, swipe from the left with your finger, or hit the Windows + W keys on your keyboard, the widgets will appear. This will bring up widgets on the left side of your screen with the most up-to-date information.
Some individuals will consider widgets to be another piece of desktop clutter, while others would consider it essential. You may switch off or on at any moment, regardless of which side you’re on, and this page will teach you how.
How to Disable Widgets in Windows 11 from the Taskbar
So, here are the 3 best possible ways to disable widgets in Windows 11 from the taskbar:
Method 1: Hide From Taskbar
The widgets icon is introduced to the taskbar by default in Windows 11. You have complete control over what information is shown in widgets. If you don’t want the widget icon to appear on the taskbar in Windows 11, right-click it and choose Hide from taskbar, as seen in the image below.
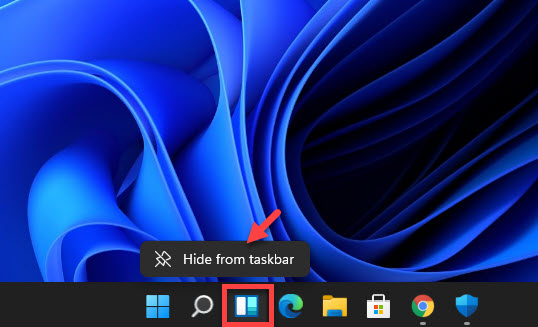
Method 2: Turn Off Widgets in Windows 11 from Settings
- Click the Start menu button and then select Settings. Alternatively, press the Win key + I to open Settings directly.
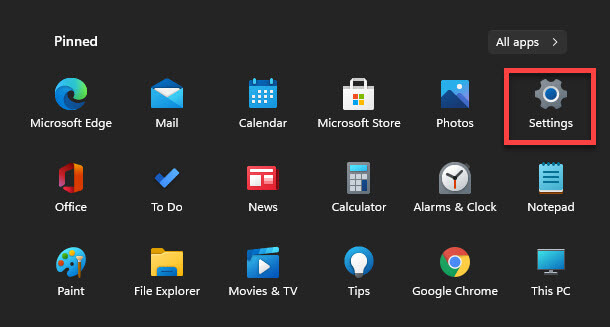
- Select Personalization and click Taskbar.
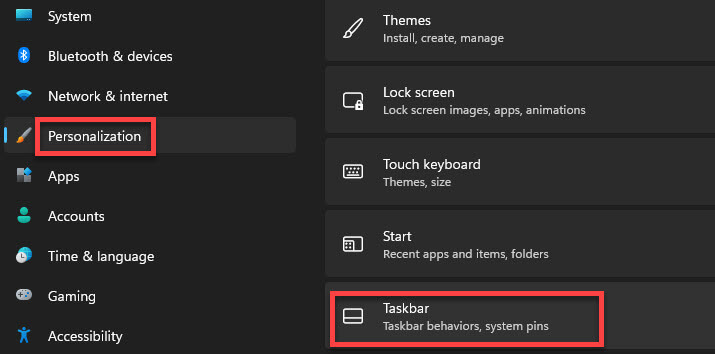
- Now, here simply turn off Widgets under the Taskbar items.
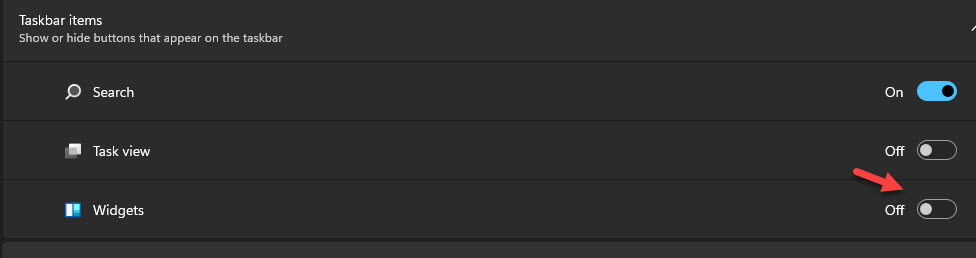
Method 3: Disable Widgets using Taskbar Settings
The last and easy method to get rid of widgets in Windows is to use Taskbar settings directly.
- Right-click on the taskbar and then select Taskbar settings.
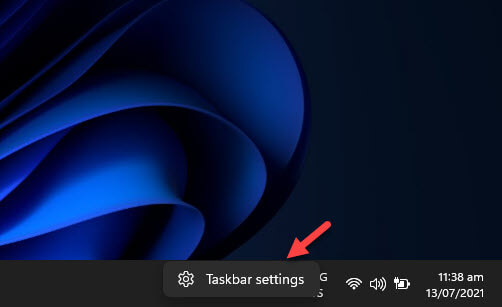
- Now, here simply disable Widgets under the Taskbar items.
That’s it. These were the 3 methods to disable and remove widgets from Windows 11 taskbar. In the meantime, if you want to open widgets, simply press Win+W.
Read More:


One Comment