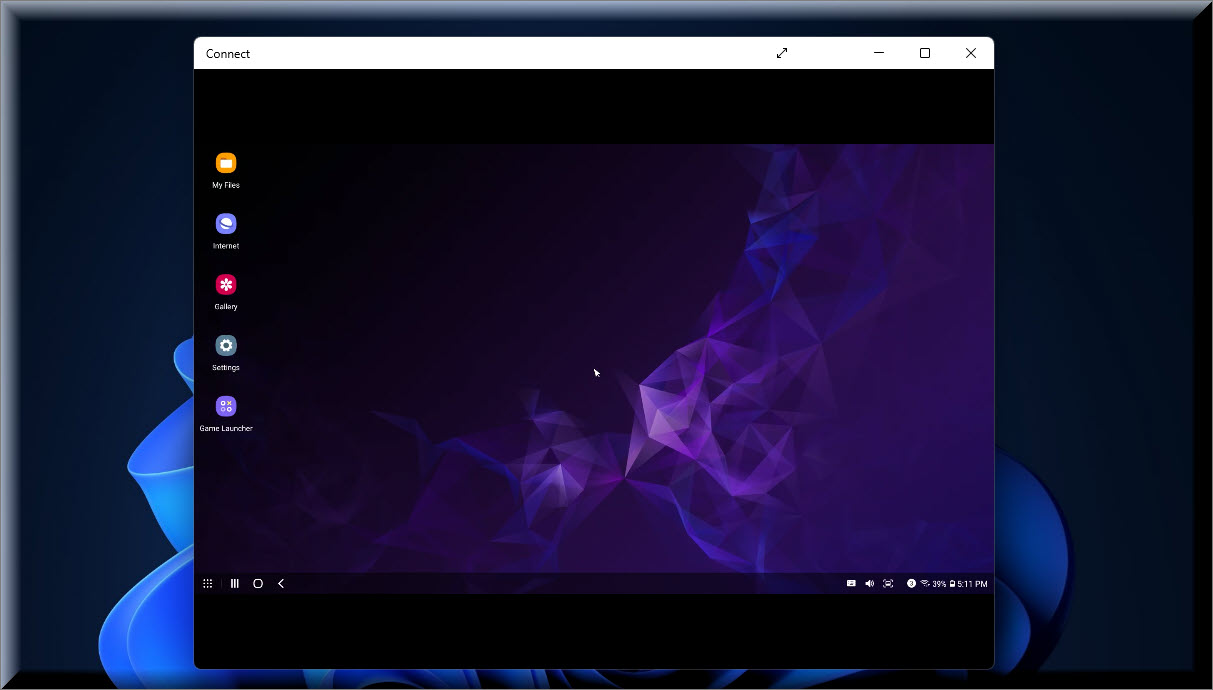
Do you want to control your Samsung Galaxy phone via Windows 11? If yes then here in this post you will learn How to Connect DeX Wireless to Windows 11.
What is Dex Wireless?
With the original Samsung DeX, customers could create a PC-like experience by connecting their Galaxy smartphone to a monitor via Dex wireless. Wireless DeX on TV is an excellent way to share video or display slides from your phone, allowing you to take advantage of its power to capture a larger picture. and you can manage your Phone from your Windows PC.
Samsung’s phones are jam-packed with unique features, so it’s okay if you missed one or two. Samsung’s DeX mode, on the other hand, is something you won’t want to overlook. Samsung DeX essentially transforms your powerful Galaxy smartphone into a multifunctional desktop computer, allowing you to connect a computer monitor, mouse, and keyboard to your phone and use it as a PC.
While you may anticipate a trick like this to be hyped up and then forgotten about, Samsung has been steadily enhancing DeX. To use DeX mode, you used to need a specific (and expensive) dock, but Samsung has optimized the process over time, and now all you need is a basic (and cheaper) USB-C cable. If you have a Galaxy Note 20 or Note 20 Ultra, you can even connect wirelessly to your smart TV. Here’s how to use Samsung’s DeX mode in a nutshell.
How to Connect DeX Wireless to Windows 11
Here are the steps to connect DeX wireless to Windows 11:
Note: Make sure that Wireless Display is installed on your Windows 11 computer. If you want to know how to install Wireless Display in Windows 11 then read this article.
Step 1. Open the Settings app. Navigate to System > Projecting to This PC.
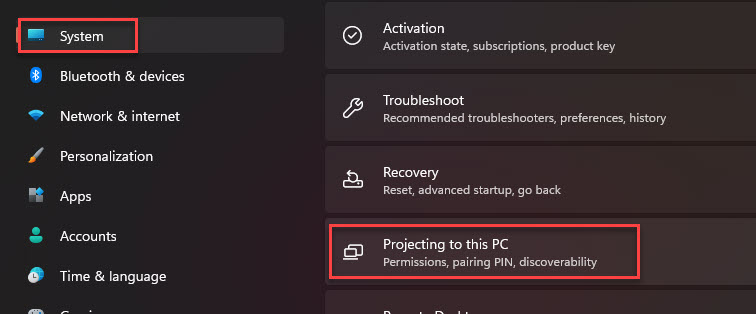
Step 2. Make sure Available everywhere is selected.
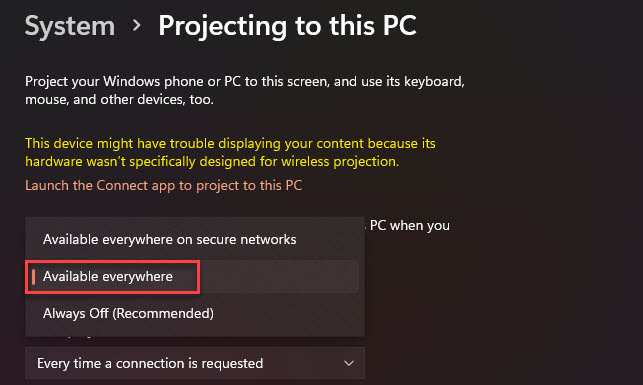
Step 3. On your Galaxy phone, swipe down twice to open the quick settings panel and then tap DeX. Select the correct computer name and at last, tap Start now.
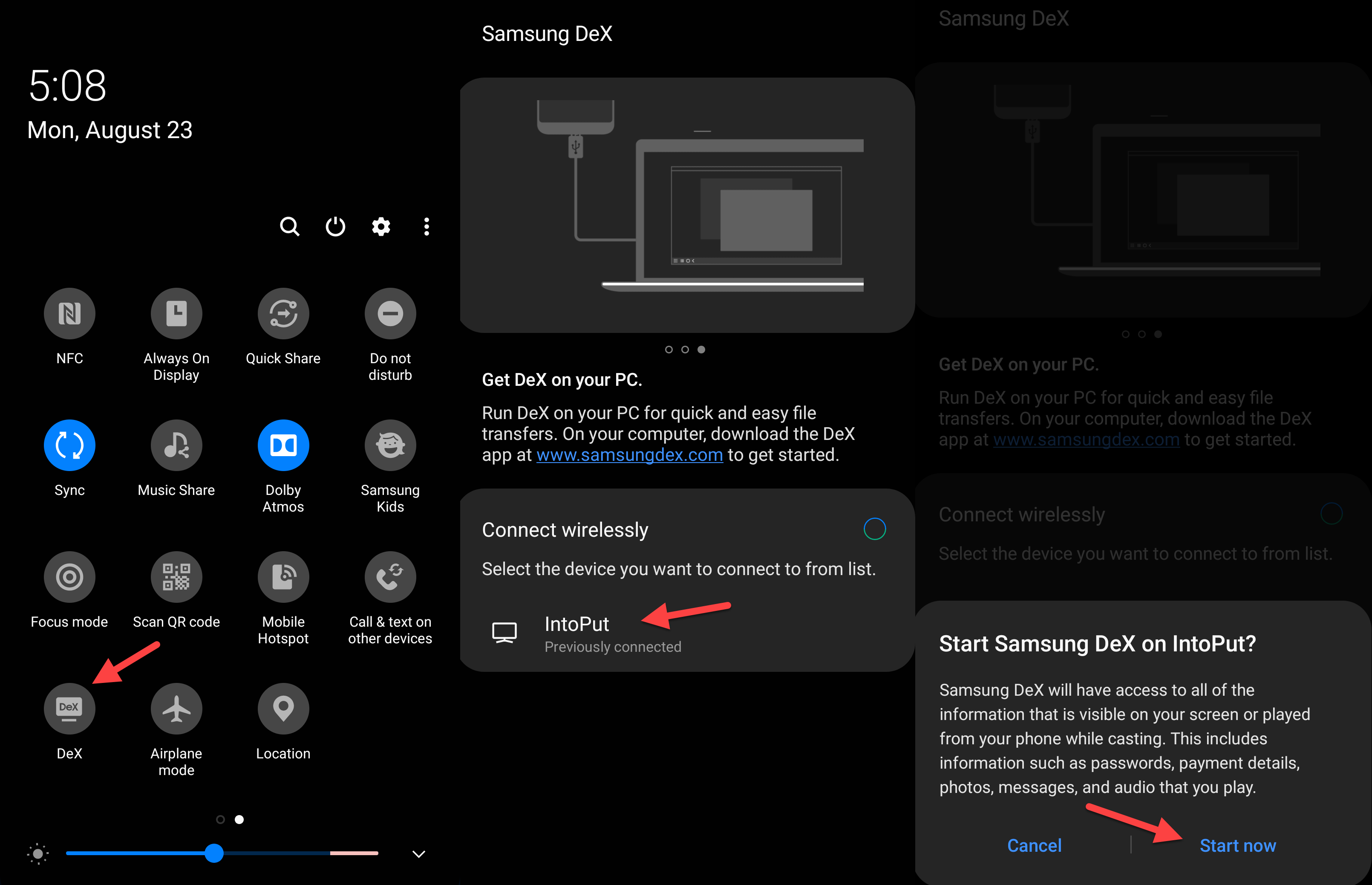
Step 4. On your Windows 11 computer, click OK to allow the screen mirroring process.
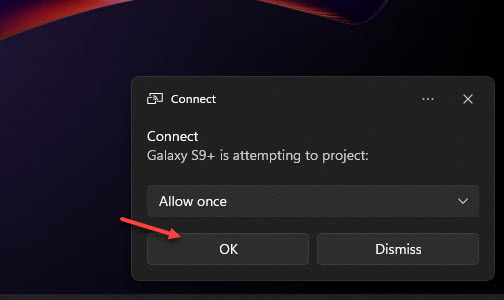
Step 5. Now you have successfully connected DeX Wireless to Windows 11.
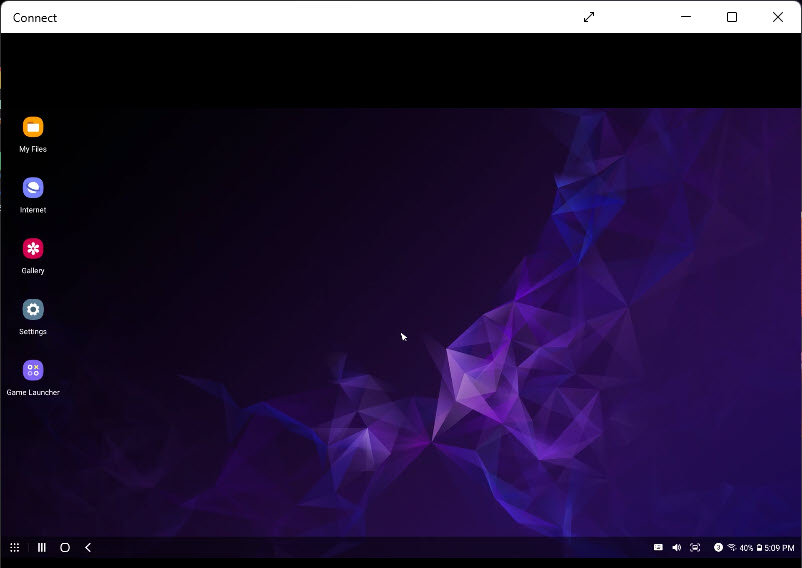
Step 6. Swipe on you galaxy Phone, Swipe down and then tap Use your Phone as a touchpad. Now you can easily control DeX wireless with your fingertips.
Step 7.To disconnect DeX wireless process. Turn off DeX option from your Phone.
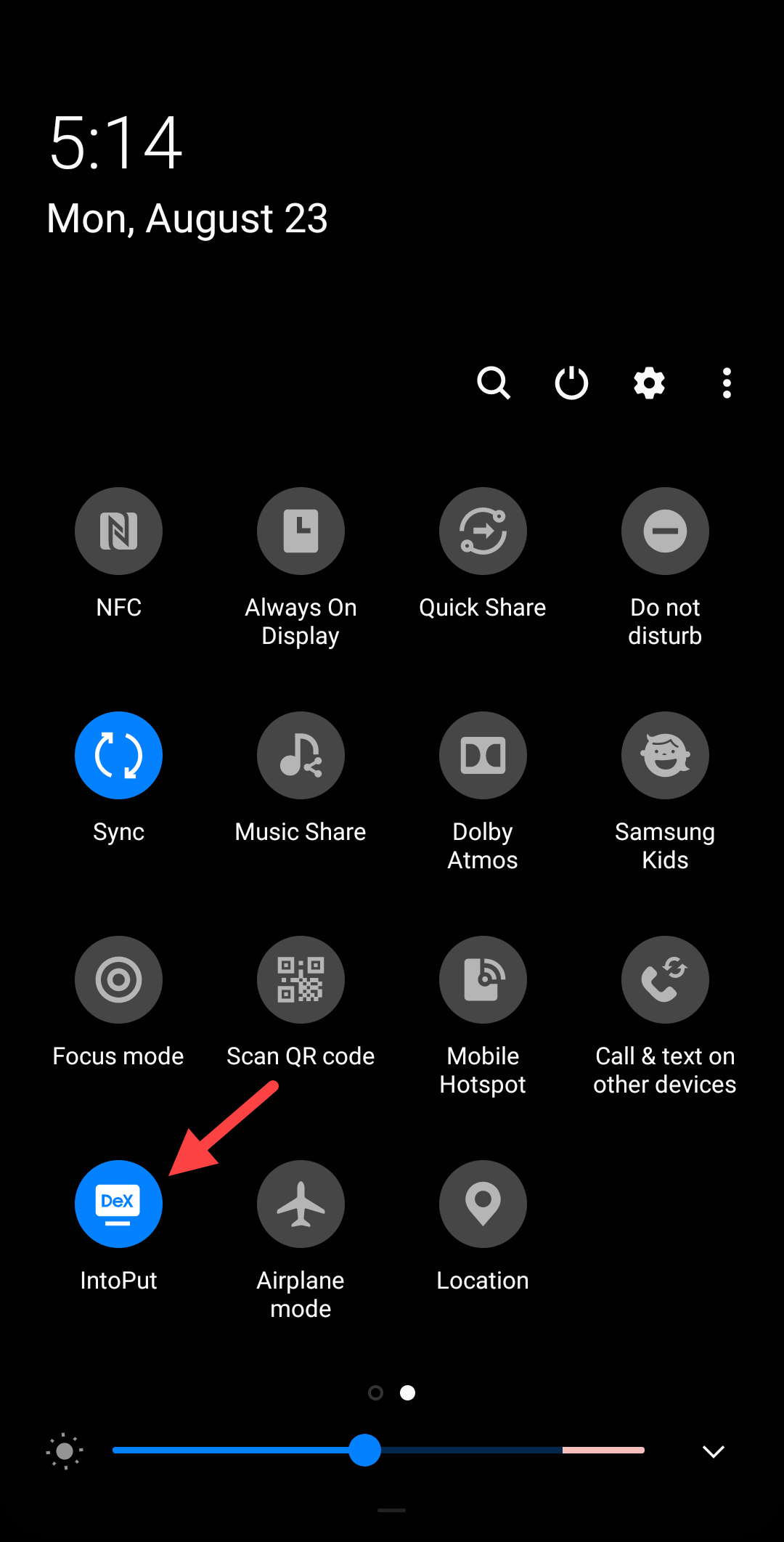
So this was all about How to Connect DeX Wireless to Windows 11. As its name indicates, screen mirroring will simply mirror what’s on your phone screen to the monitor. Screen mirroring is useful in some circumstances, but DeX gives you a much different, completely optimized desktop computing experience for productivity work on a larger screen.
Related Posts:
How to Screen Mirror Samsung Phone to Windows 11


2 Comments