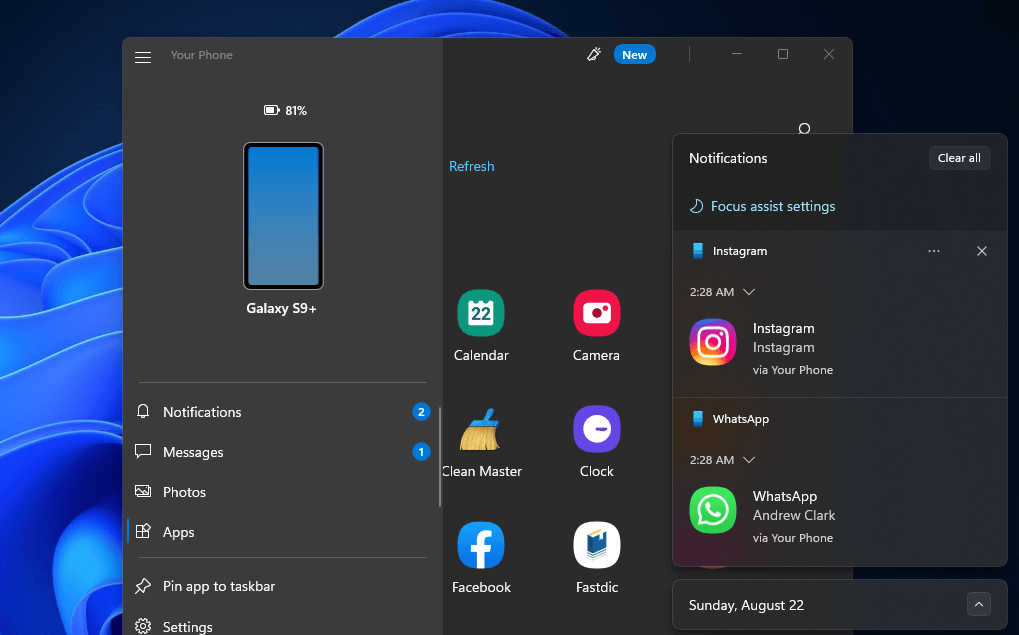
Do you want to link your phone to Windows 11 to manage notifications and transfer content? if you want so you are at the right place. Here, we’ll guide you on how to link Android to Windows 11 that you can manage your Android from your computer like replying to messages, making phone calls, open any file and view anything in Android from your computer (Windows)
When Windows 11 is released to the general public, however, it will come with a slew of new features and changes that may appeal to some while causing issues for others. Because many functions and settings have changed so dramatically, people will need to learn new ways to interact with and operate Windows 11.
Despite the fact that Windows 11 comes with a slew of new capabilities, the Link to Windows feature isn’t among them. In truth, Windows 10 was the first to use it.
Do We Need to link Android to PC?
Yes, we really need to do so. It does not appear that connecting your phone to your PC is dangerous. There are a variety of advantages available. In addition to sharing web pages, you may receive notifications from Android applications in your Windows 11 Action Center.
One feature, in particular, piques my interest. You may answer SMS texts directly from your Windows 10/11 PC. However, I doubt that it would be advantageous to many people. Users will be thrilled to learn that the reply option is available for WhatsApp and, most likely, other messaging apps.
How to Link an Android Phone to Windows 11
To link your Android mobile device, both your Windows 11 PC and your Android (compatible devices) must be nearby, turned on, and connected to Wi-Fi. On your Windows 11 PC, the essential Your Phone app is already installed. with the steps below we will guide you on how to link Android to Windows 11
Step 1. Press the Win key + I to open Settings directly.
Step 2. Select Bluetooth & devices and then choose Your Phone: Instantly access your Android device’s photos, texts and, more.
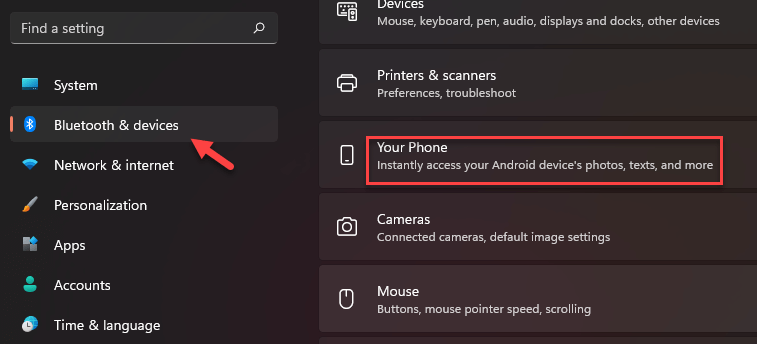
Step 3. Click Open Your Phone.
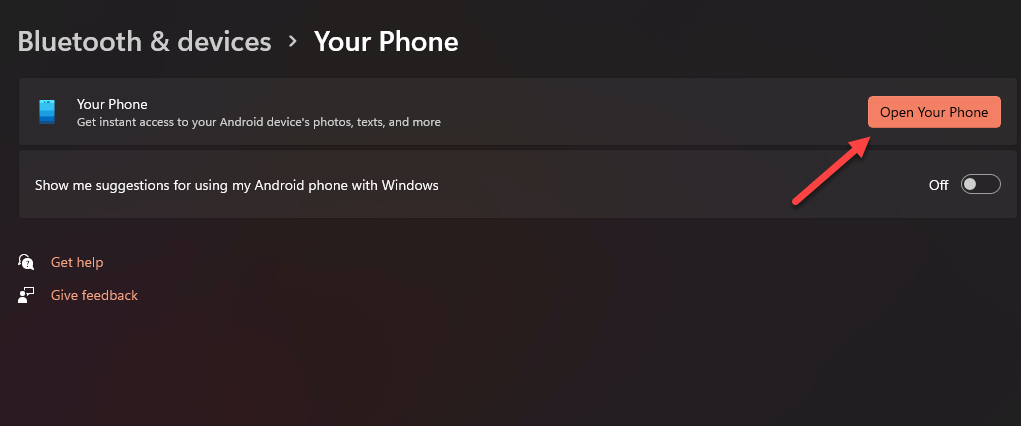
Step 4. Select Get started under the Use your Android phone from your PC.
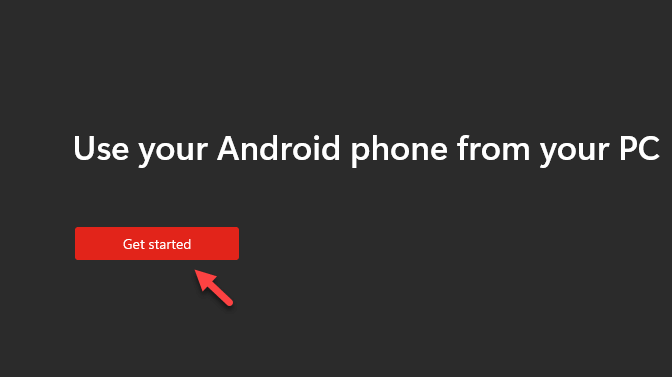
Step 5. Here, you’ll need to sign in with your Microsoft account. Click Sign in.
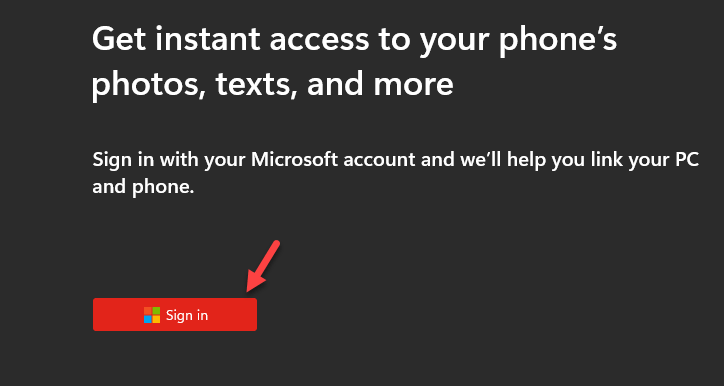
Step 6. Enter your Microsoft Email, Phone, or Skype and then click Next. On the next screen, enter your Microsoft account password and click Sign in. Click Next in the upcoming window.
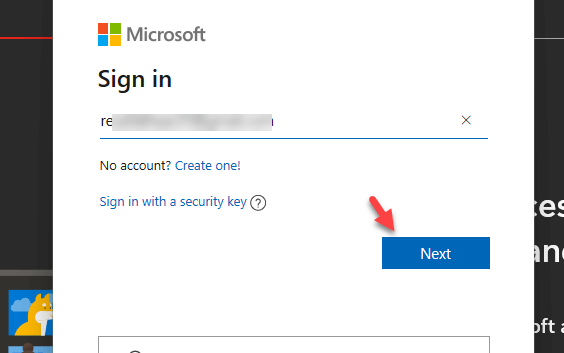
Step 7. If you have a Samsung Galaxy phone then you don’t need to download the Phone Companion app. Here, check the box next to I Have the Your Phone Companion – Link to Windows app ready. Click Pair manually.
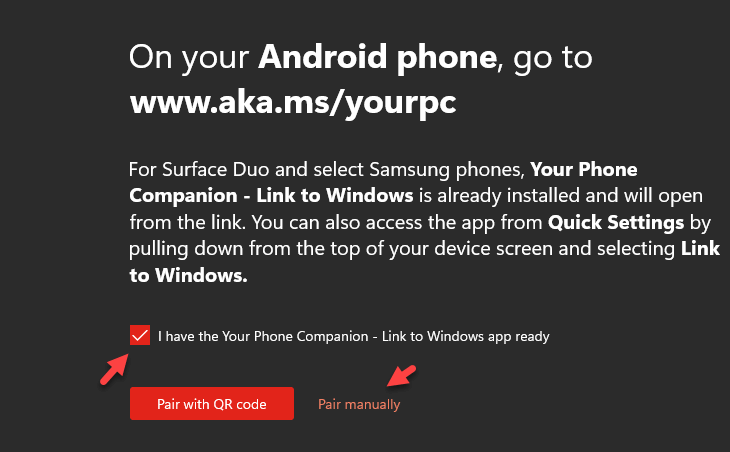
Step 8. Select Create PIN Code After that you’ll see the PIN code.
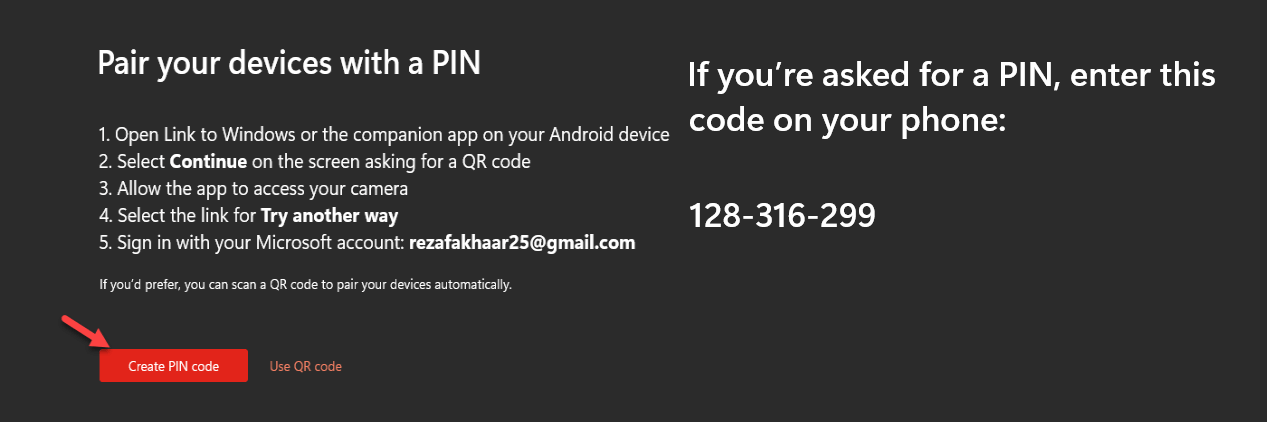
Step 9. Now. on your phone, Go the quick settings panel and select Link to Windows.
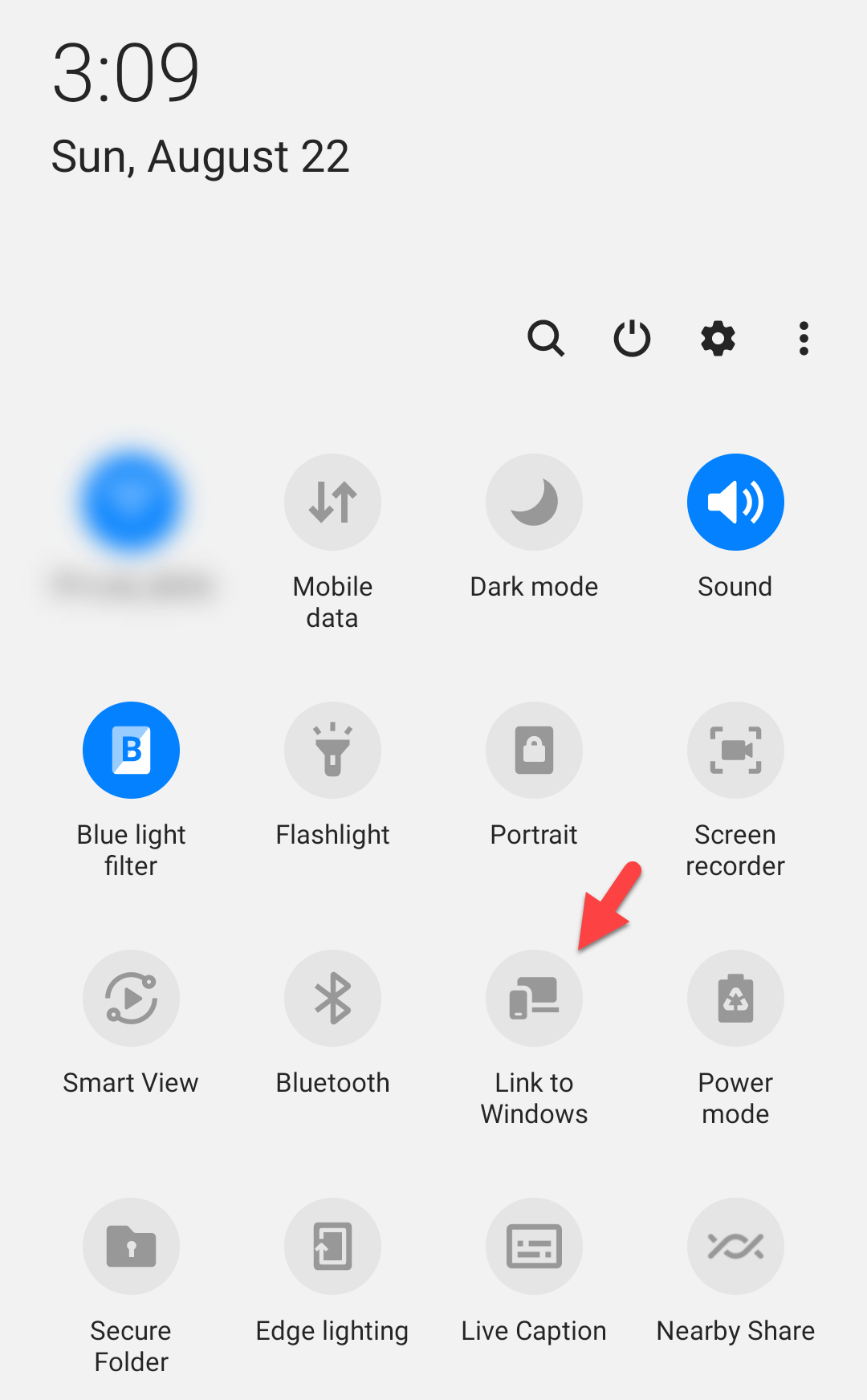
Step 10. Tap and hold on Link to Windows to open the setting page. Tap Add computer and Continue.
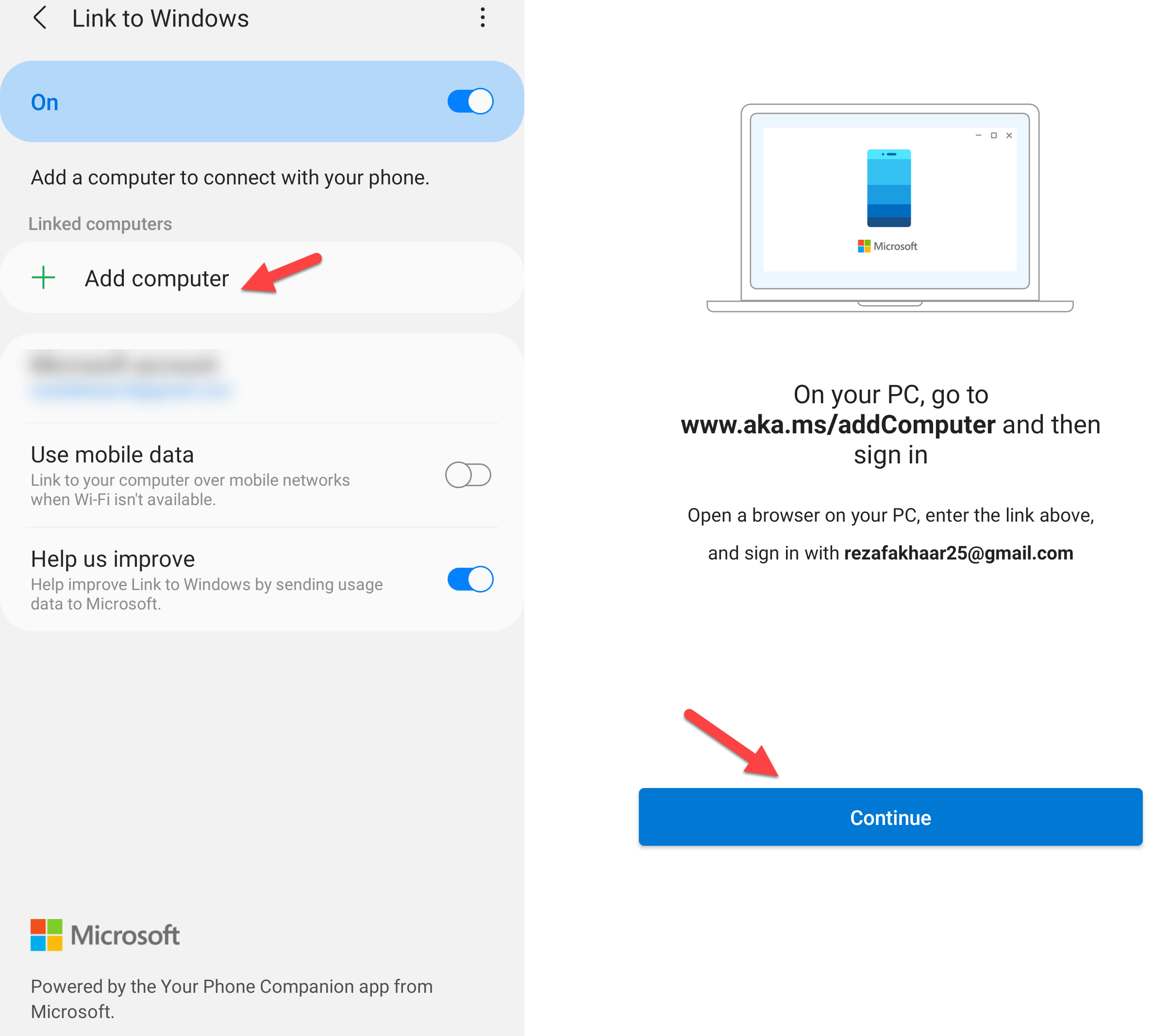
Step 11. Enter the given QR code, tap Done, and Continue. Pairing with PC.
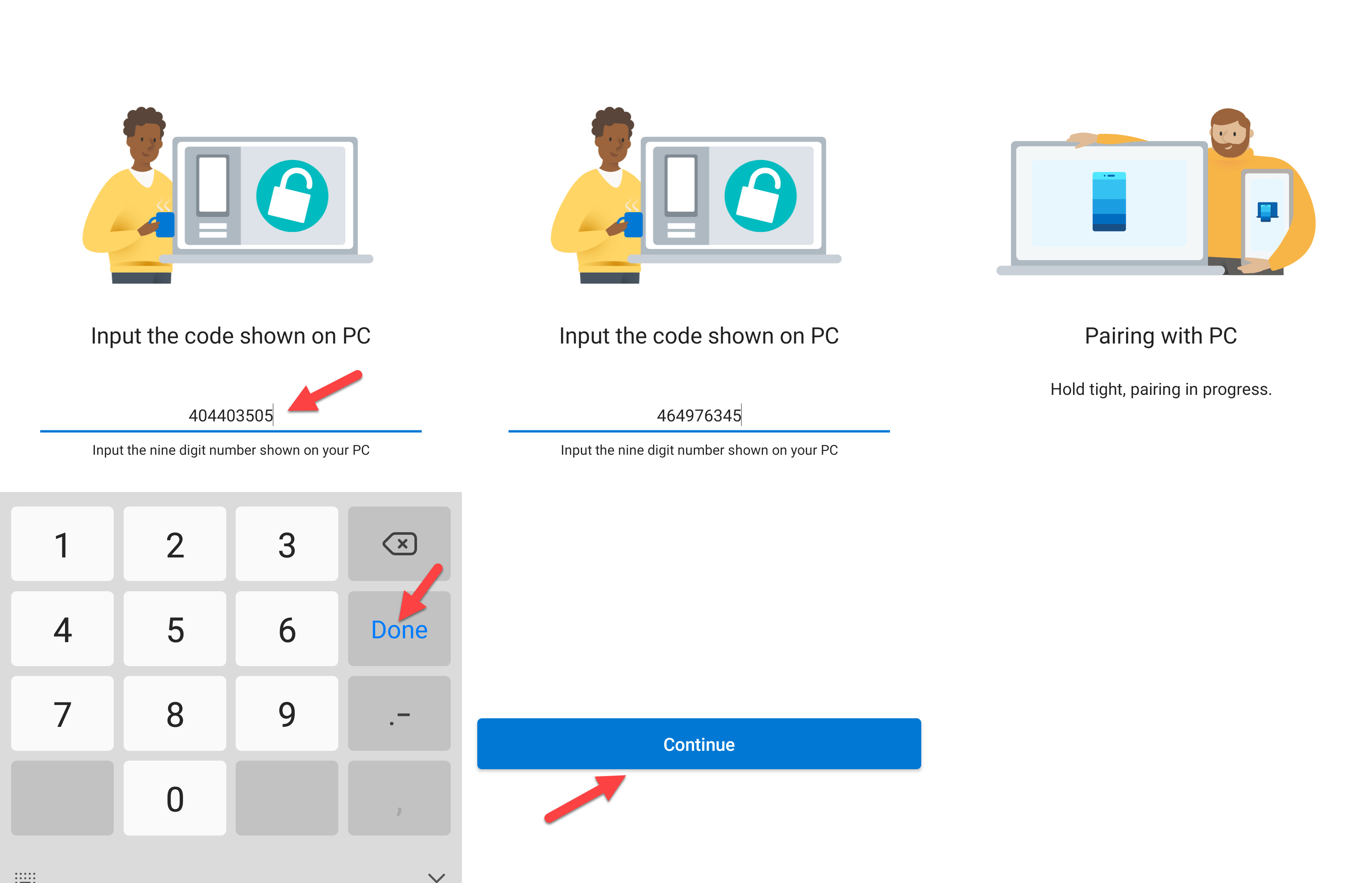
Step 12. Finally, tap Done on your phone.
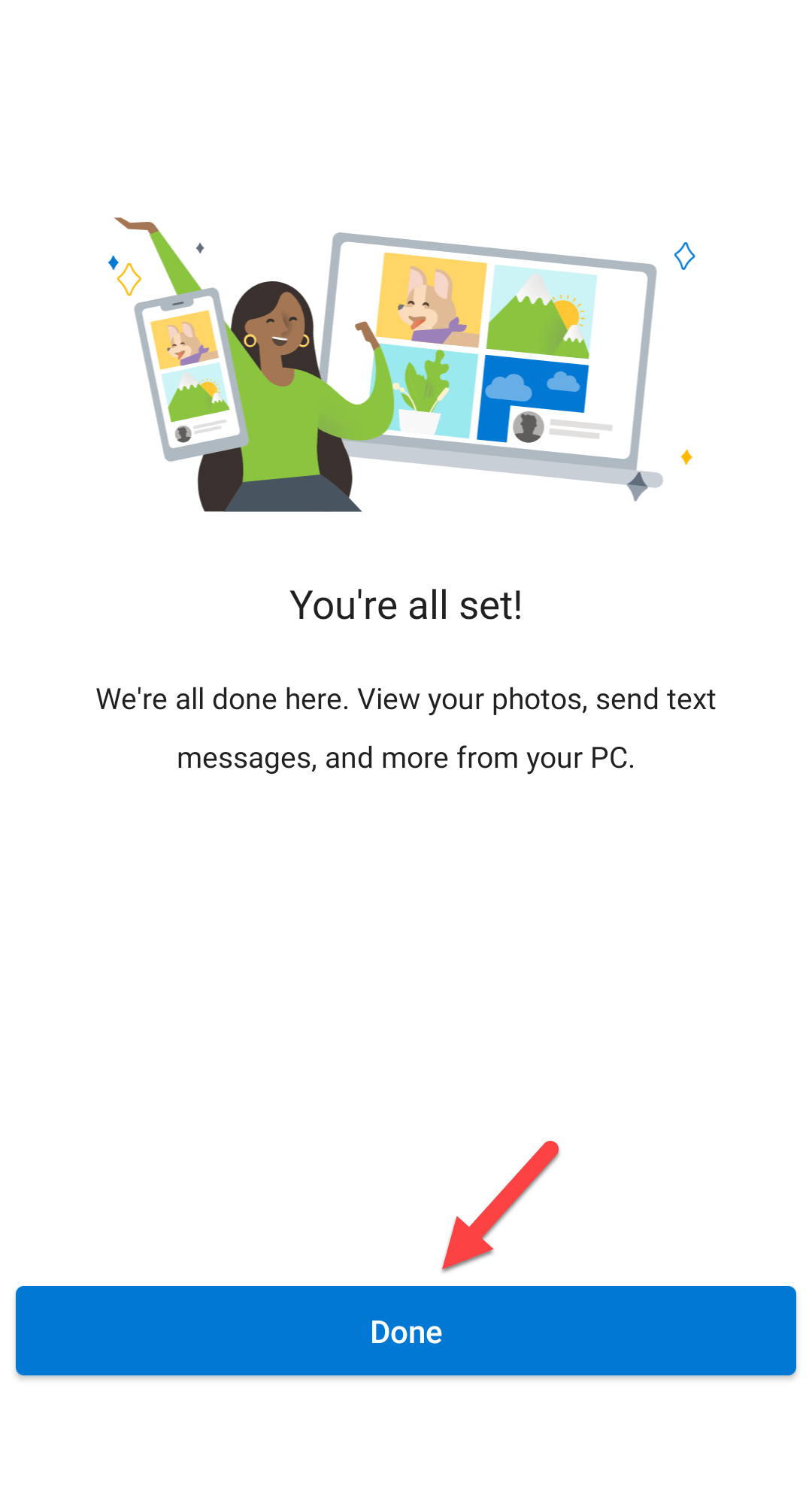
Step 13. On your computer, click Let’s go!. Once the setup on the phone is complete, your PC should be linked.
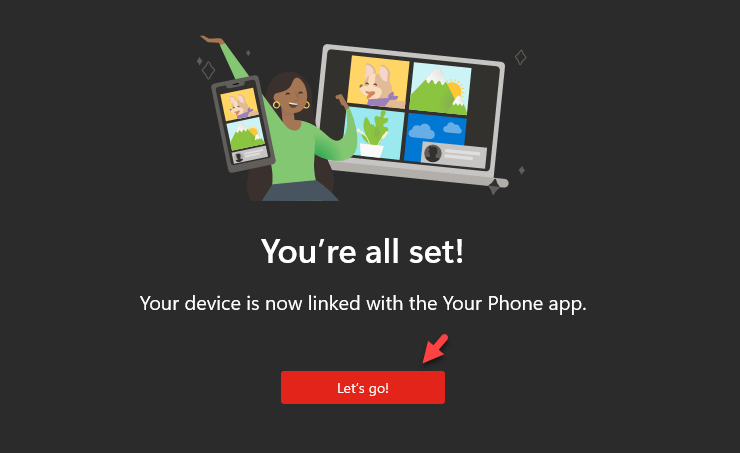
You should be able to send text, transfer content, and perform other things between Windows 11 and your Android device once you’ve connected them.
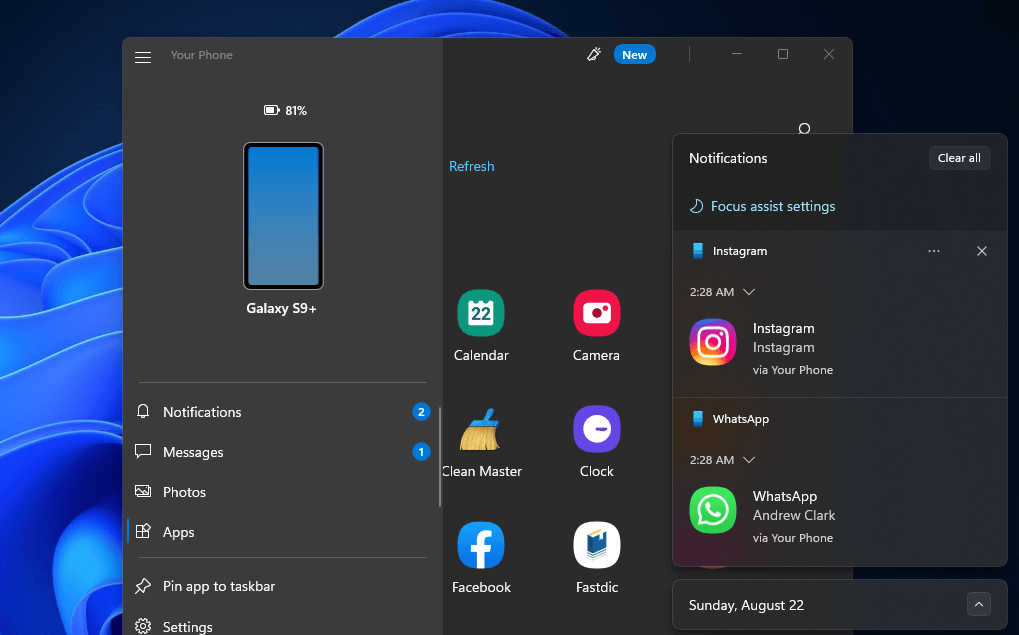
So this was all about How to Link Android to Windows 11.
Related posts:


2 Comments