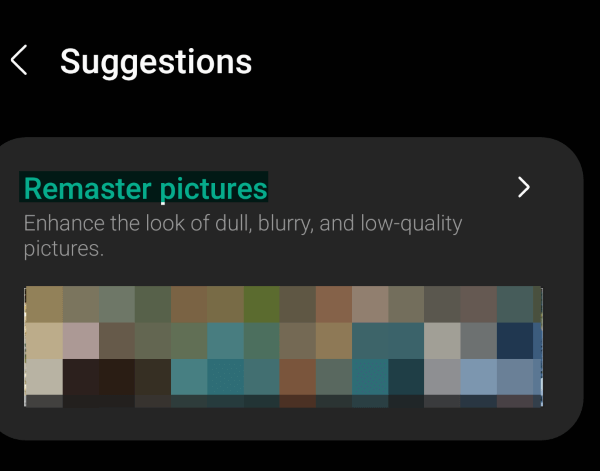
Do you want to improve the quality of your pictures by increasing resolution, and improving brightness, color, and sharpness? Luckily, Galaxy phones have a feature called “Remaster pictures” that let you improve pictures quality easily. So, in this guide, you’ll learn how to remaster photos on a Samsung Galaxy phone.
The One UI software team developed an upgrade to the Gallery app in 2021 that was specifically built for this. Samsung devices may now make use of a new option to recover images stored in memory, thanks to this update. “Remaster” is a valuable tool for increasing photo quality in a variety of ways.
Furthermore, the Samsung Gallery app has gotten a new update that adds yet another tool to its growing list of image editing and management options. The in-app feature, dubbed ‘remasters,’ refines any photo you choose and does it entirely on its own. The solution’s totally automated nature limits its usefulness a little, but the improvements it does make are all extremely desirable, based on the minimal testing we’ve done so far.
Meanwhile, when it comes to “remastering” multimedia, the majority of the obvious enhancements focus on increased exposure and clarity. The program may also create colored overtones to your image, depending on the image. That option may go either way; if you appreciate extensively filtered photos, you’ll probably love seeing a different perspective on your picture library.
How to Remaster Photos on Samsung Galaxy phones
Most Samsung Galaxy users say that the Remaster feature is missing on their Galaxy phones. However, this feature is somehow hidden within the Samsung Gallery app. So, here are the steps to find remaster pictures and how to remaster photos on s Samsung Galaxy phone.
Remember that if the Remaster Pictures function finds an image that needs to be enhanced in quality, you may now see a retouching symbol at the bottom right side of the image anytime you tap on it to see it separately in the Gallery app.

See the screenshot below for a better understanding:
Step 1. Open the Samsung Gallery app.
Step 2. Tap the hamburger menu and select Suggestions.
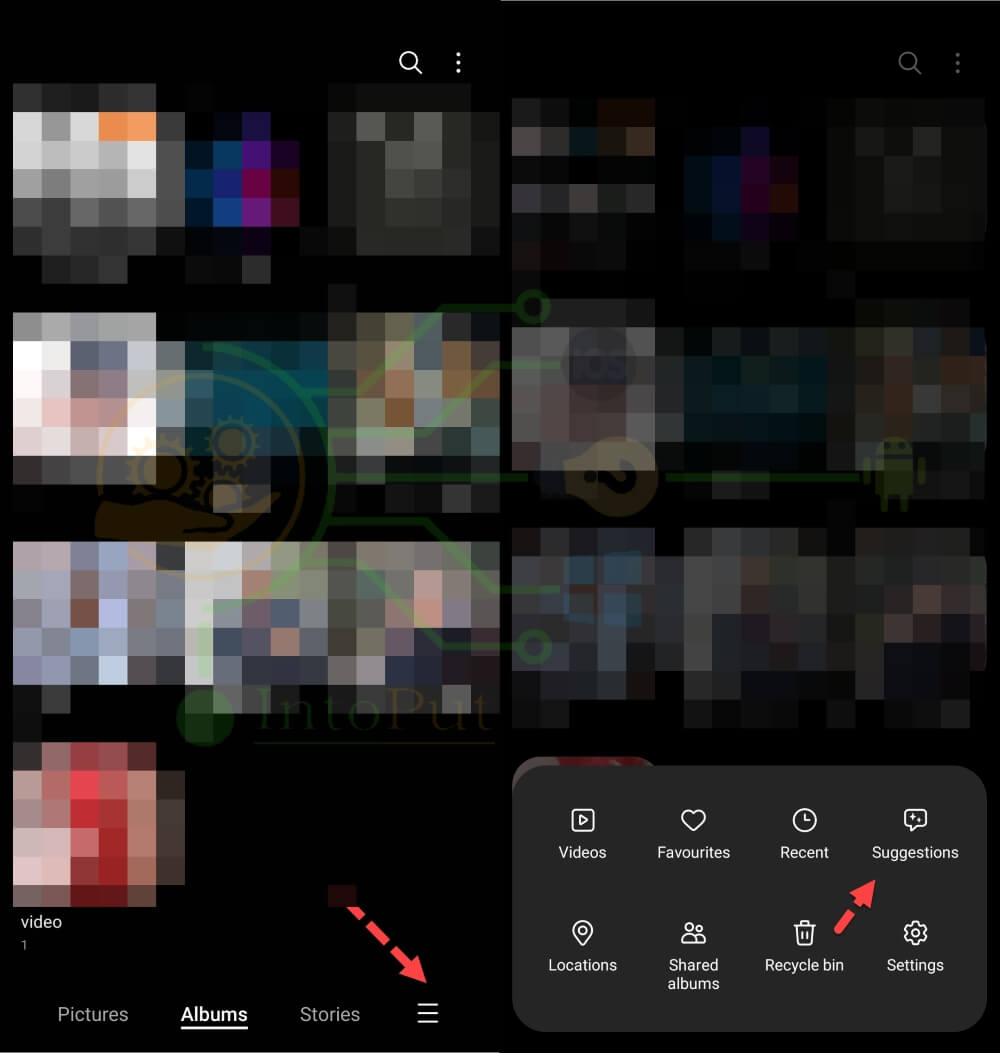
Step 3. Here, you’ll find out all the suggested pictures to be remastered under the Remaster pictures option. Tap on it to open.
Step 4. Select the image that you want improve the quality or remaster it.
Step 5. Here, you’ll see Before and After slider. Move the slider to the left and once you’re happy with the result, tap Save.
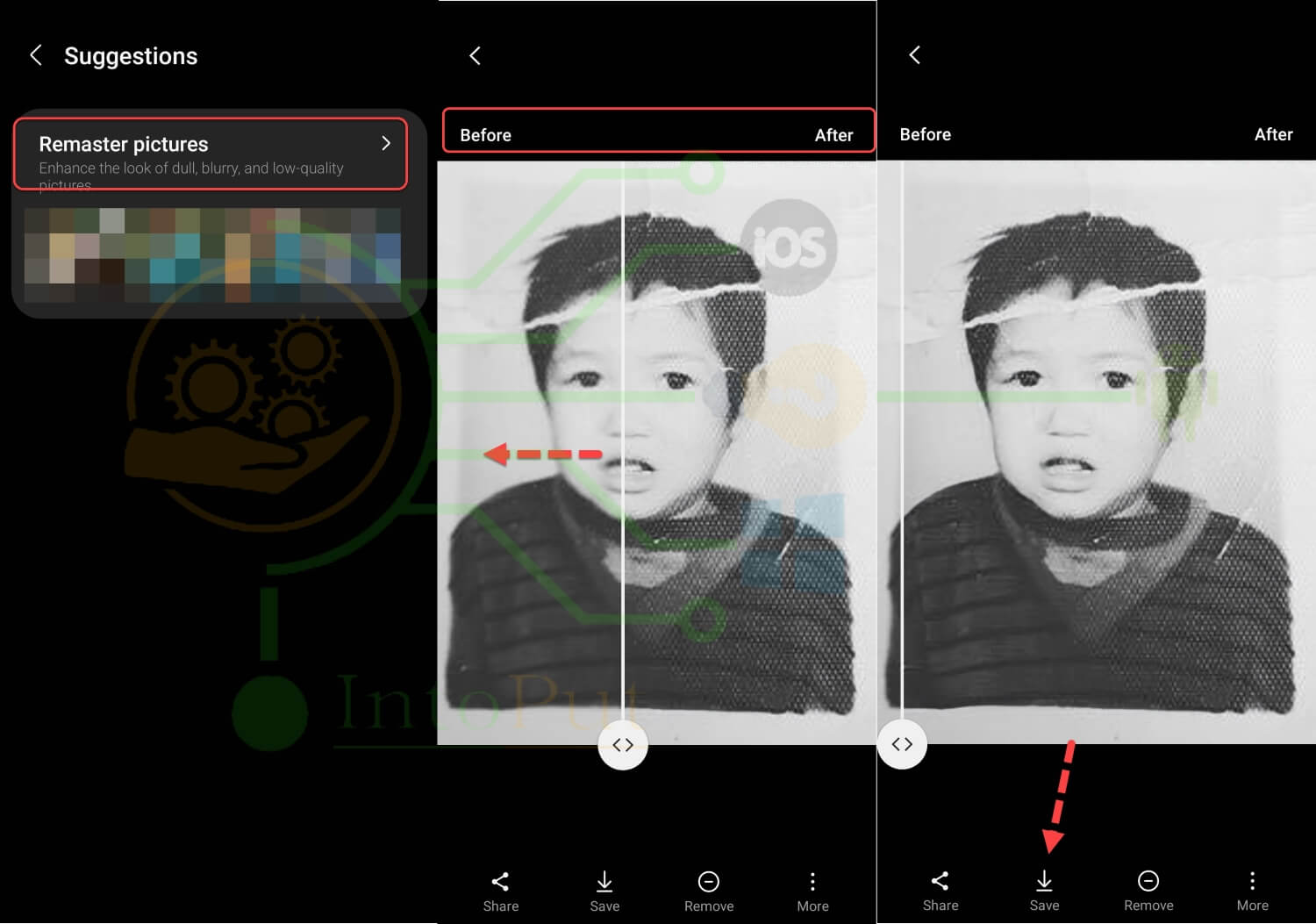
Meanwhile, you can also remove a photo from the remaster pictures suggestion, tap and hold on the picture and select Remove suggestions.
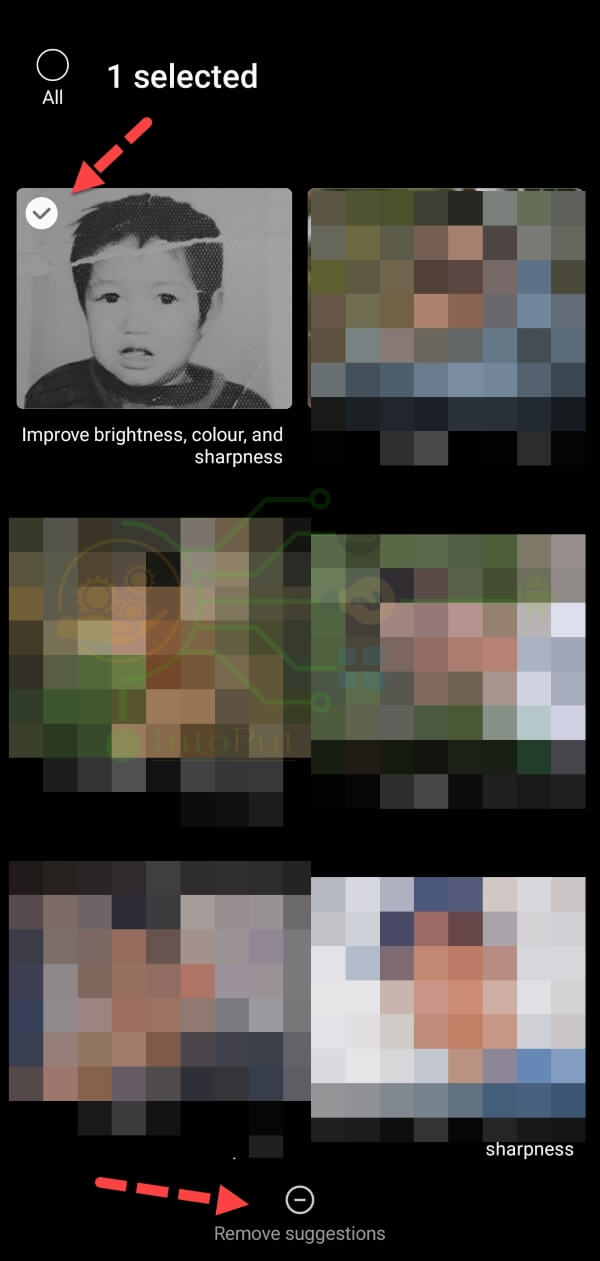
This is how you can find the remaster pictures feature on your Galaxy phone and how to reamster photos on Samsung Galaxy. The quality of the outcome will be determined by the type of image that is treated, and the processed image may or may not always be superior.
Read more
How to Change Date on a Photo in Gallery on Samsung
How to Enable Watermark for Samsung Camera [Galaxy A Series]

