
You may know how to screen mirror or connect a phone to a laptop or PC wirelessly, but what about connecting a laptop to smart TV wirelessly and without HDMI cable? It’s not a very complex process and it helps to boost your laptop’s experience with everything you do. In the meantime, in this guide, we are going to show how to connect a computer (PC & laptop) to Smart TV (Samsung, Sony Bravia & LG) wirelessly and without an internet connection.
However, screen mirroring has become a common feature on smart TVs. If you have a laptop and a smart TV (Sony Bravia, Samsung, LG…) at home then you can easily connect your computer to a Smart TV wirelessly.
Meanwhile, if you’ve noticed, the wired methods of mirroring your display are the most reliable, although you may need an HDMI cable and an adapter for your computer. Wireless methods can work well, too — they’re just not perfect. You may notice a bit of lag and sometimes a less-than-perfectly-crystal display. But in case, the screen mirroring process worked perfectly without any lag.
Screen Mirror to a Smart TV Wirelessly in Windows 10
You might wonder how the Sony Bravia or Samsung smart TV screen mirroring laptop function works. It is a built-in feature of Sony Bravia and Samsung TV designed to project the screen of various devices, including laptops and mobile devices.
Note: However, due to the speed of your network, the stability of your performance can vary. In addition, a computer that runs Windows 10 and supports Miracast features is required.
So, here, we will show you 2 different methods to screen mirror or connect a computer tr laptop to a smart TV wirelessly and it does not require any third-party apps or an internet connection.
Method 1. Connect Computer to Smart TV Wirelessly via Settings
Step 1. Press the Input or Source button on your smart TV and then select Screen mirroring.
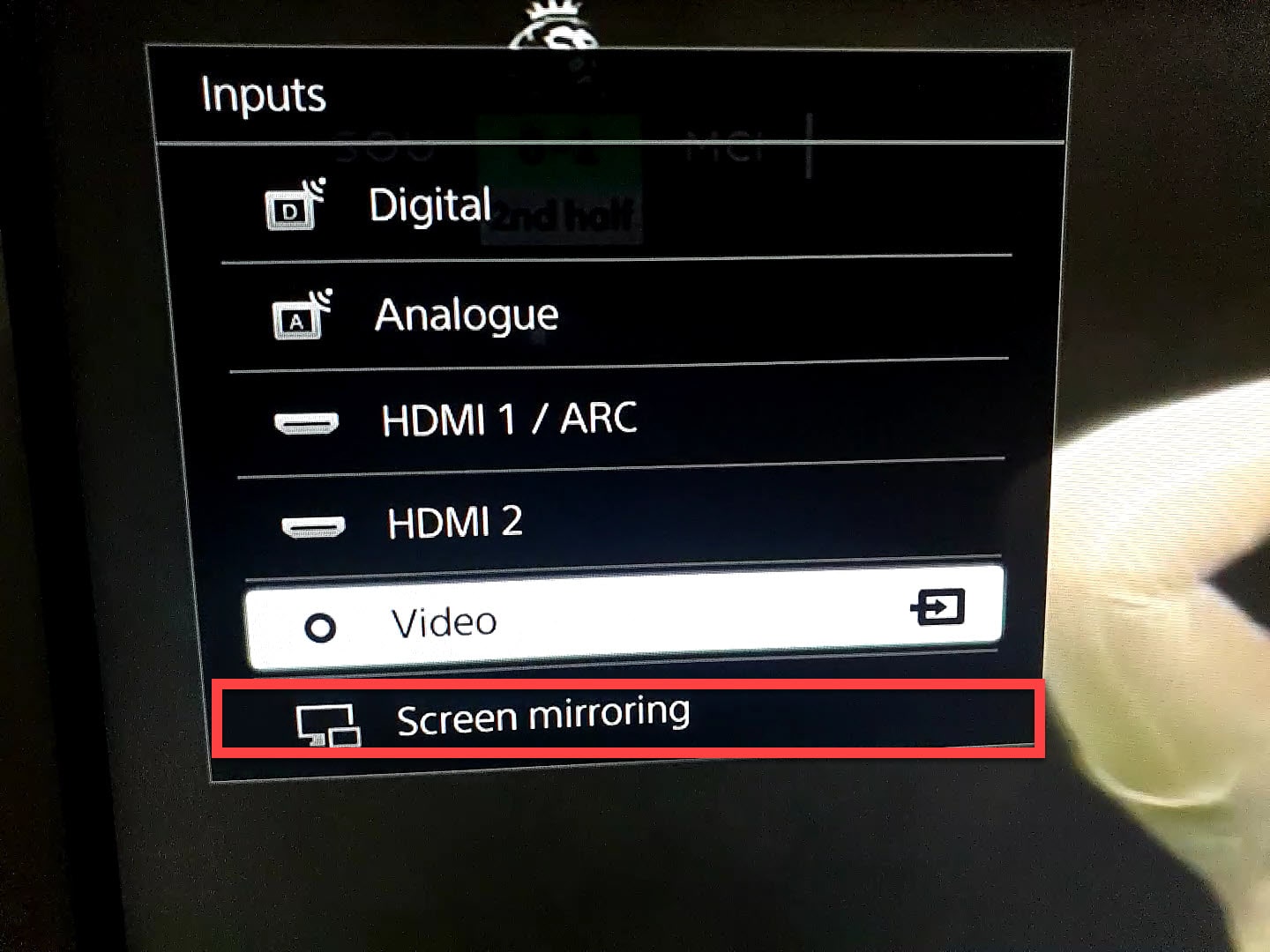
Step 2. On your computer, press Windows key+ I to open Settings and then click Devices.
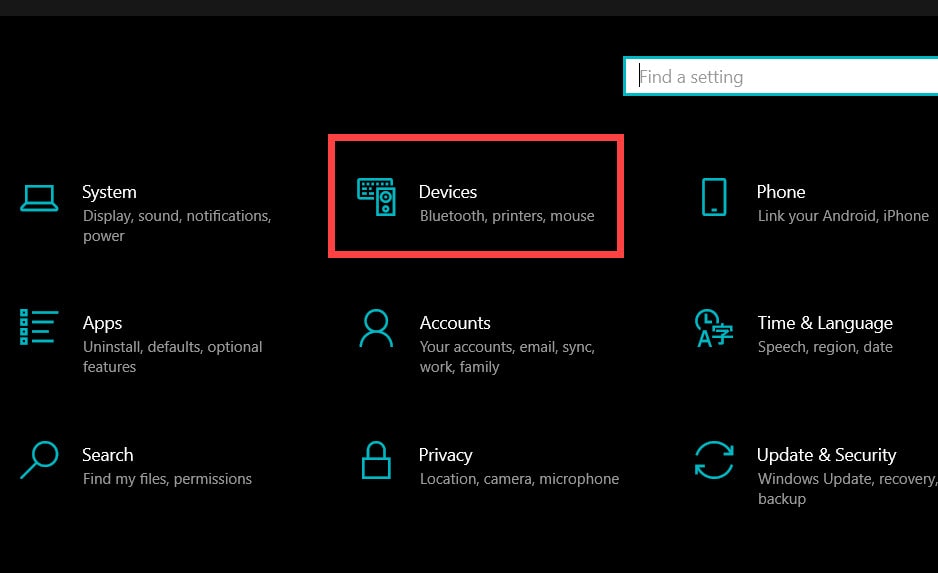
Step 3. Under Bluetooth & other devices, click Add Bluetooth or other device.
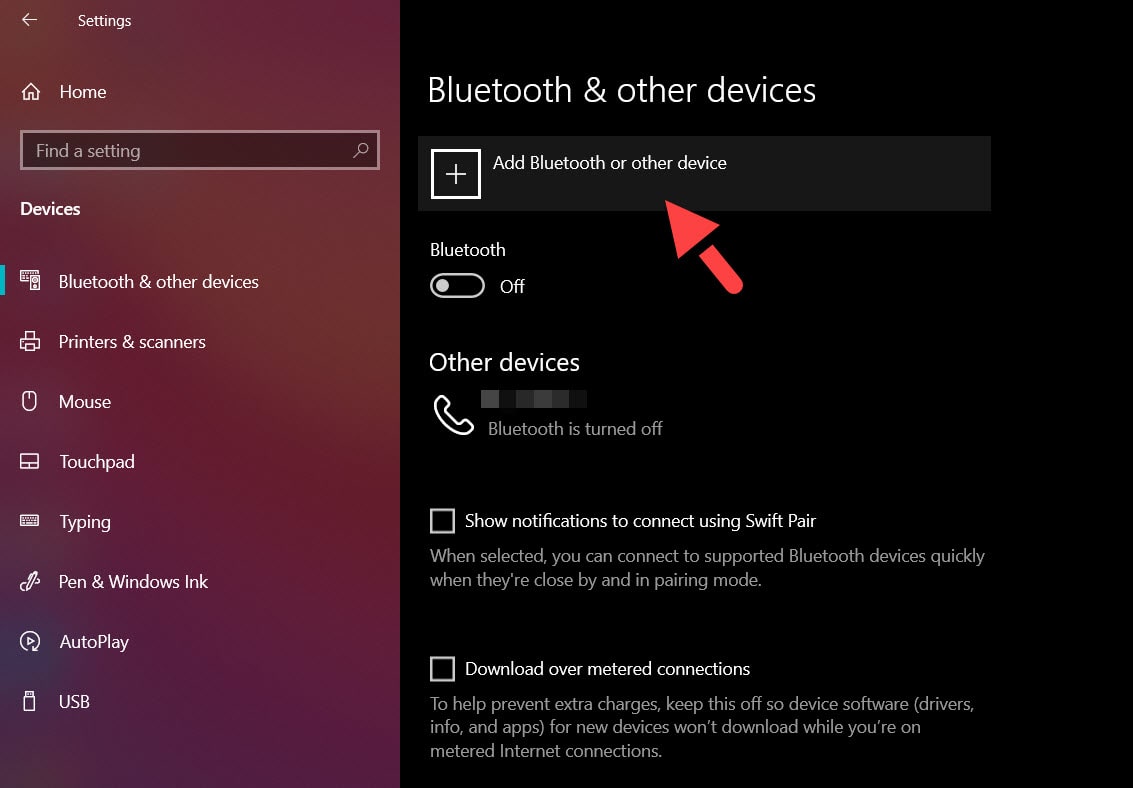
Step 4. Select Wireless display or dock.
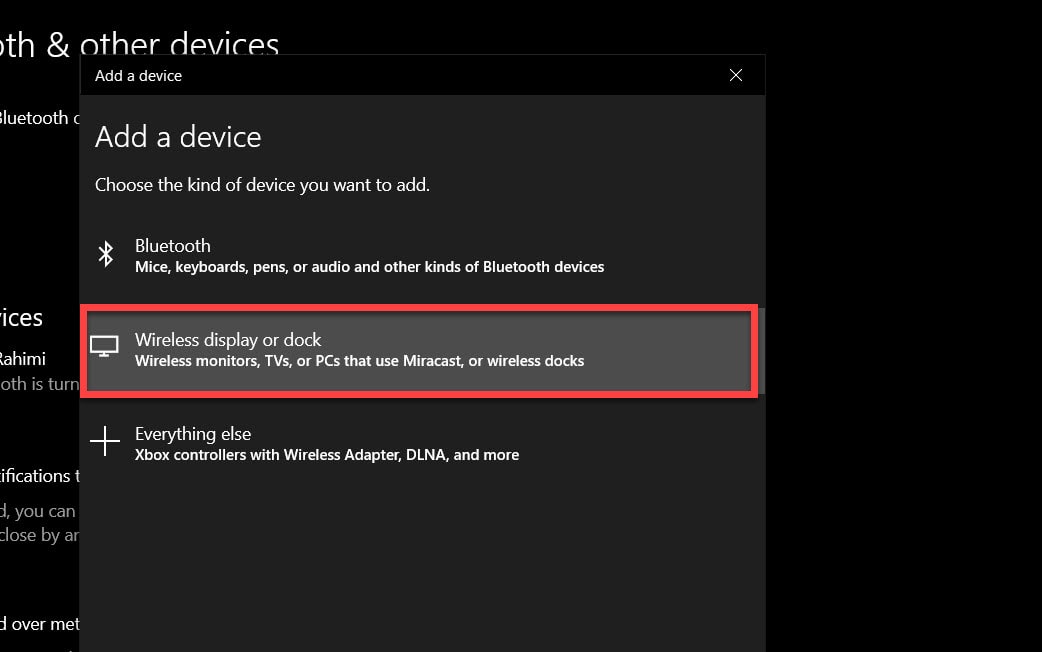
Step 5. Click on your smart TV name or model number.
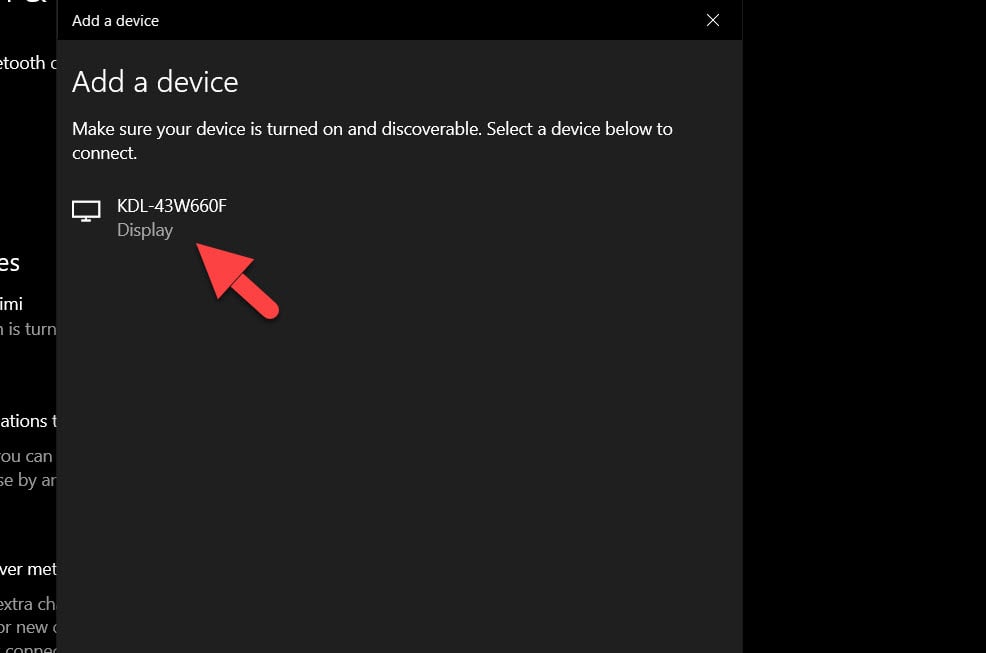
Step 6. Now, you have successfully connected your Windows 10 computer or laptop to your smart TV.

Step 7. To disconnect the screen mirroring, simply click Disconnect as you can see in the screenshot below.
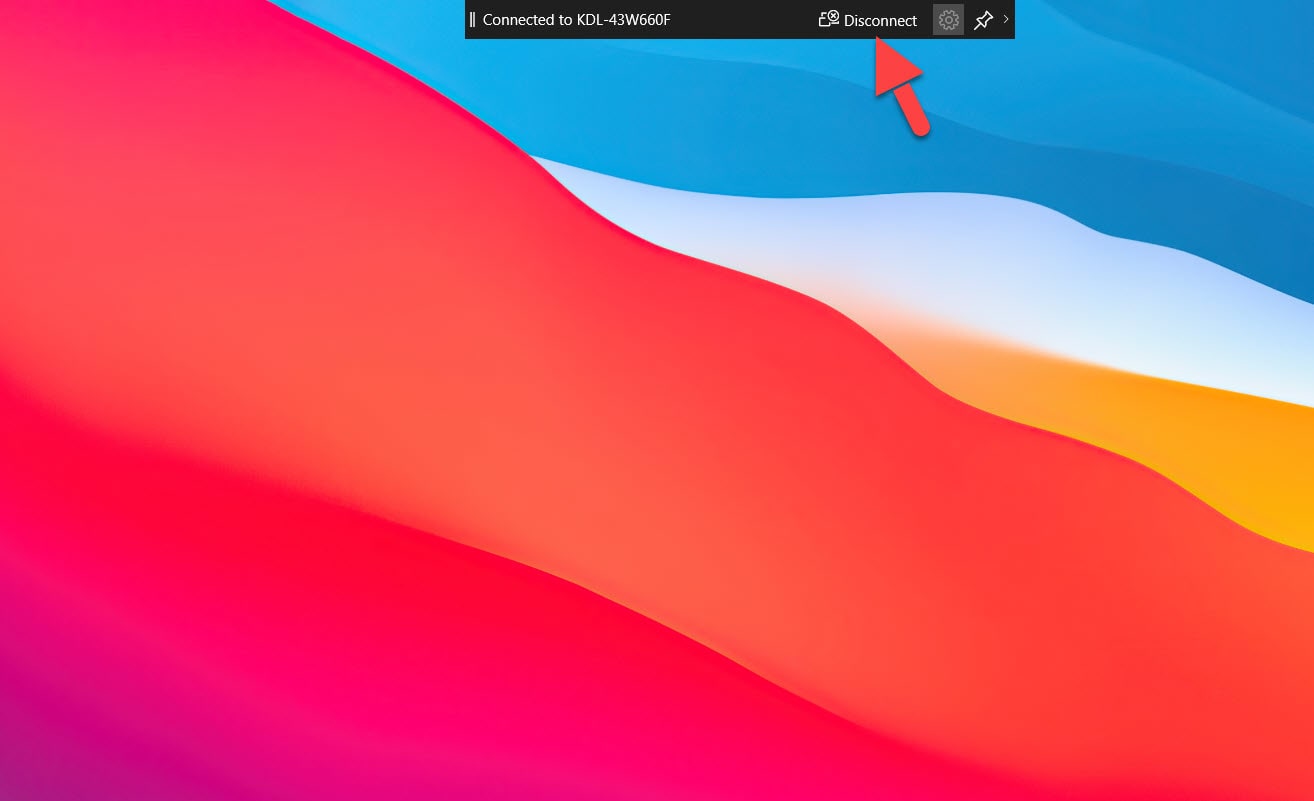
Method 2. Connect or Screen Mirroring PC to TV Wirelessly via Project
Note: On your Laptop, Make sure Available everywhere is selected. To do so, press Windows + I to open Settings > System > Projecting to this PC.
Step 1. Press the Input or Source button on your smart TV and then select Screen mirroring.
Step 2. On your Laptop or PC, click the notification center button and then Select Project.
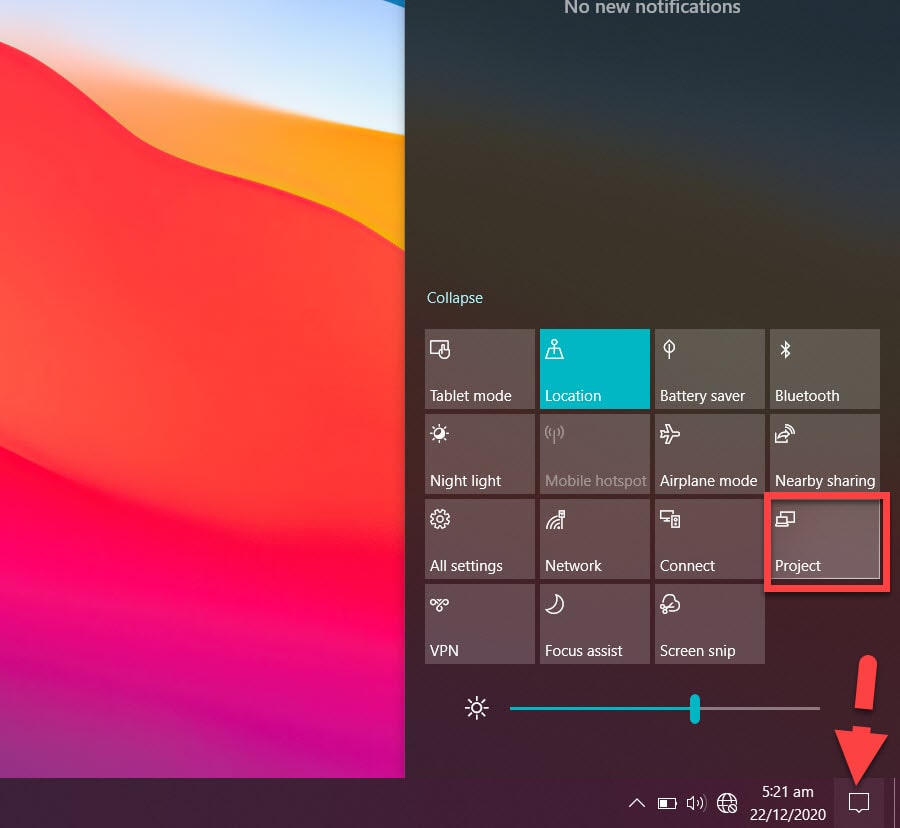
Step 3. Click on Connect to a wireless display.
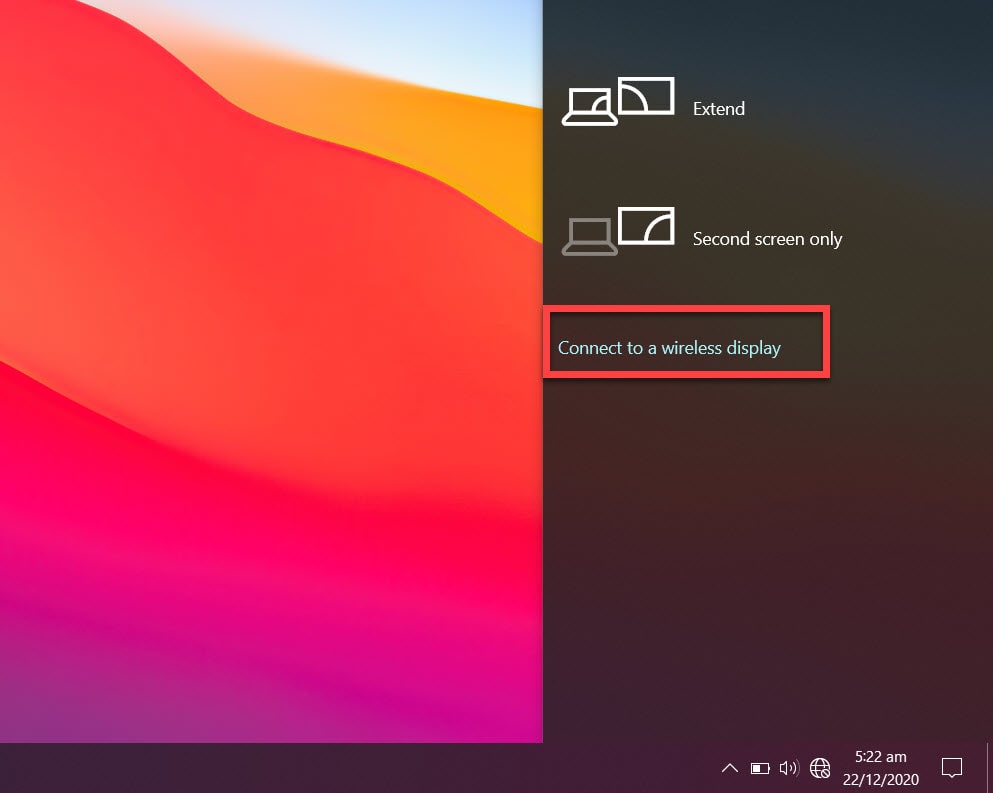
Step 4. Your TV will be listed here and click on it to connect or screen mirror.
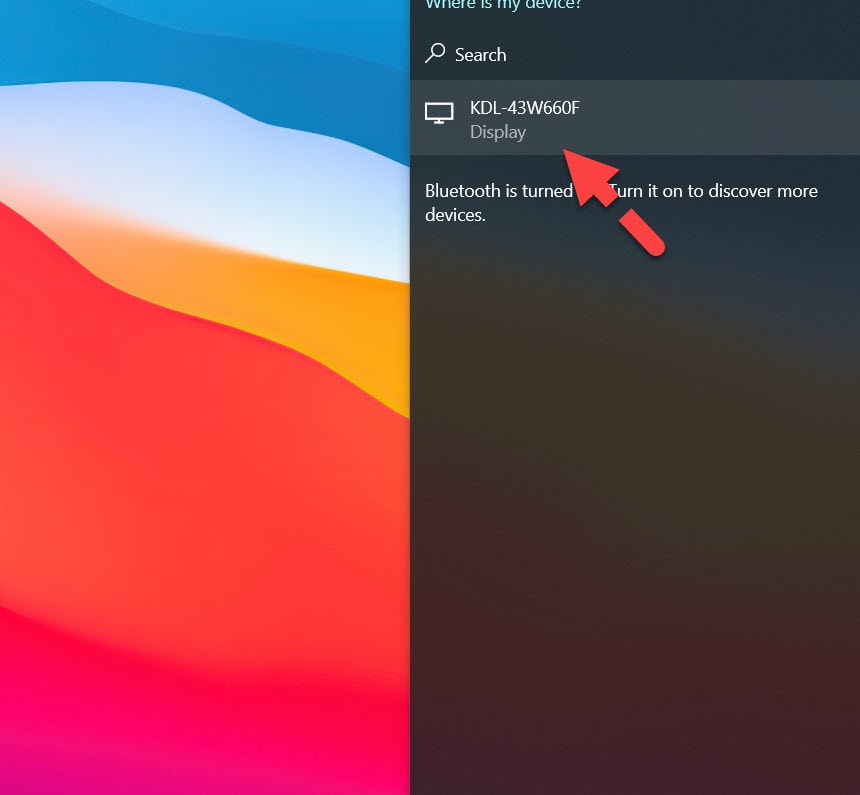
Step 5. Now, your computer’s screen will appear on your smart TV.
Step 6. To disconnect the screen mirroring process, click the Disconnect option to end the process.
Meanwhile, If you don’t have a smart TV, then you can always use an HDMI cable to connect your laptop to the TV. You can also use it as an expanded panel, as a dual-monitor installation, in addition to mirroring your panel. With multitasking, helps a lot when having multiple programs running through screens.
Final Words
This guide was all about how to screen mirror or connect a computer to a smart TV wirelessly in Windows 10. You may use an HDMI cable if you prefer the wired method. If you want to wirelessly cast PCs, the screen mirroring feature should be your preference.
Related Posts:

