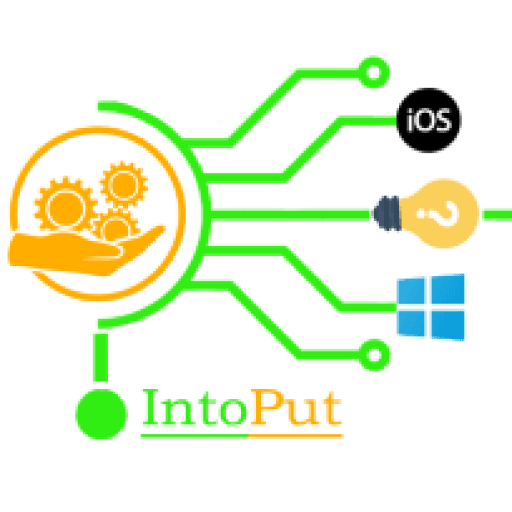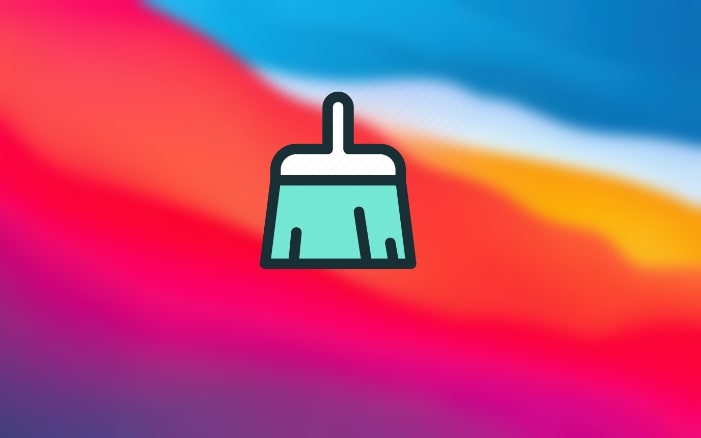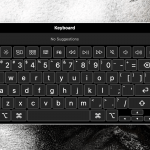Cache files are simply temporary data stored on your hard drive and used to speed up processes. For instance, Safari can cache images on a webpage so that the next time you visit the website, you do not have to download the images again. In this post, we are going to show you how to clear the cache on Mac (macOS Big Sur and macOS Catalina).
Meanwhile, the cache allows you to easily update websites and applications. By deleting cache info, you efficiently delete the information that the pages and apps know about you. And it will restore the cache files if this information is needed by your computer. So with user cache elimination, there is nothing harmful.
What are Cache Files?
Basically, after first visiting a website or using an app, cache files are scripts, photos, temporary files, and other data that is left on your Mac. Upon visiting the web, device cache, user cache, including app and DNS cache, and application cache are available.
Where are the Cache Files Stored on Mac?
In ~/Library / Caches, the app and user cache files are normally located. You will find folders here that are dedicated to any program you have on your Mac. So, each application or program’s cache files are stored in corresponding directories.
How to Clear Cache on a Mac
So without further ado, here’s how to clear the system cache, user cache, and browser cache on Mac:
1. Clear System Cache and User Cache on Mac
System and user caches are the temporary files that allow you to use your macOS every day. For example, the data is stored in the device cache file when you play a game or view a video on your MacBook. Therefore, the system can find the file on a subsequent command faster and more conveniently. With time, on your macOS Catalina or macOS Big Sur, these caches will occupy a wide room. If you want to clear all of your macOS caches or remove a cache belonging to a specific program.
Here’s how to clear system and user cache on Mac:
Step 1. Open Finder.
Step 2. Click on the Go tab and then select Go to Folder.
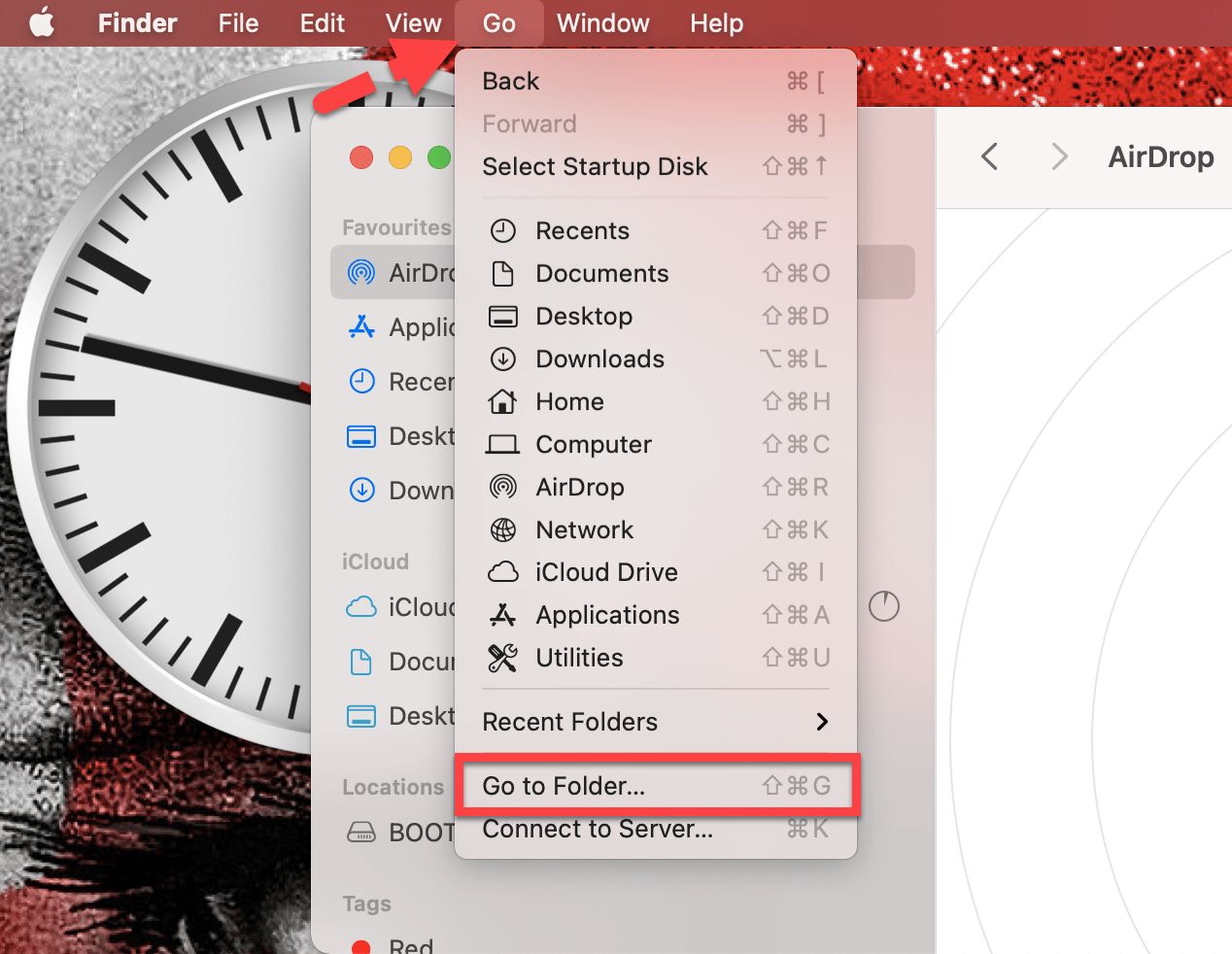
Step 3. Type in ~/Library/Caches and press enter to proceed to this folder.
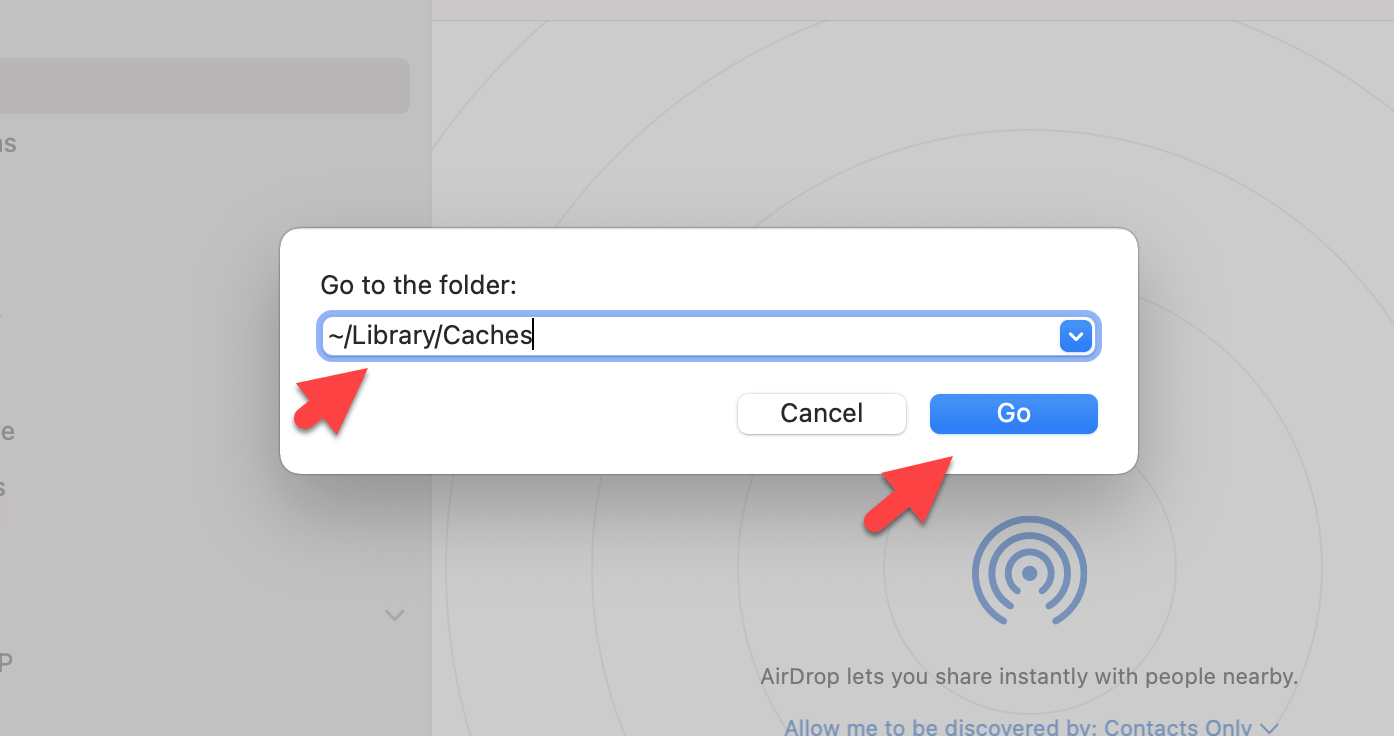
Step 4. Here you’ll see all the caches stored on your Mac. Go into each of the folders and clean out everything. Here you can either press Command + A to select all or click the View tab and then select Select All. When selected, simply drag them to the Bin or right-click on the selected caches and select Move to Bin.
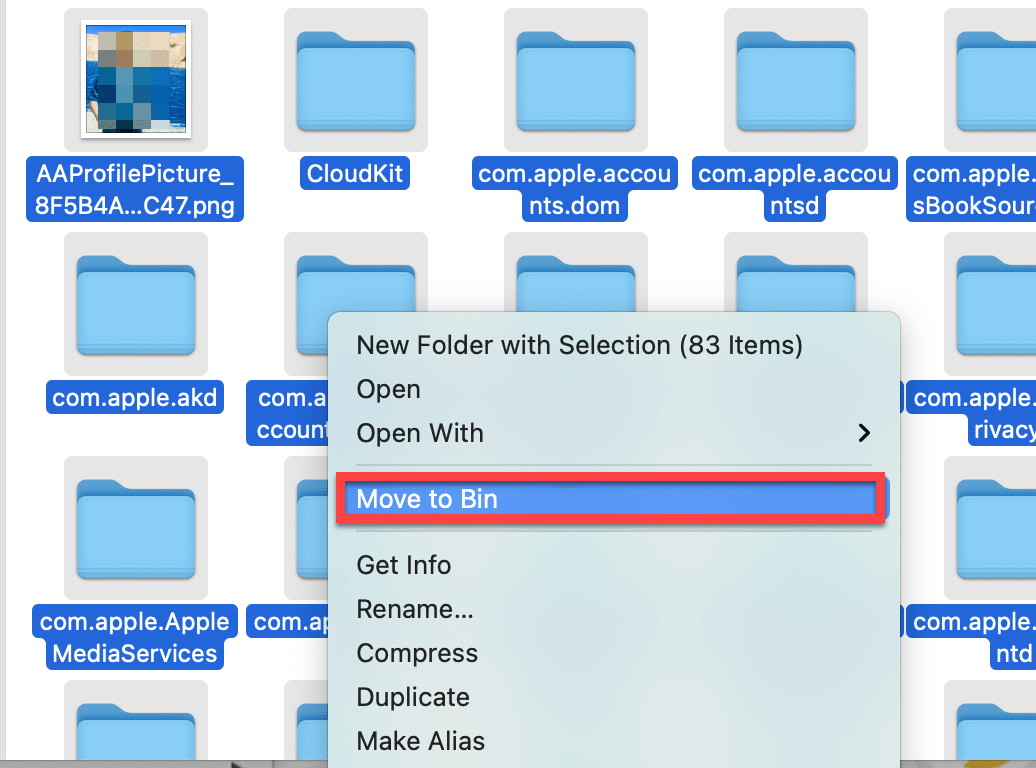
Note: We recommend that you remove the insides of these folders, but not the folders themselves, and also empty Bin immediately.
- Repeat the process and this time type /Library/Caches.
- Find the cache file related to a specific app and choose the items you need deleted and drag them to the Bin.
2. Clear browser Cache on Mac
We all enjoy browsing the web, but the increasing browser cache is improved with any site we visit. It doesn’t only free up space to clear your browser cache, it can also clear your browsing history to protect your privacy.
Meanwhile, website data such as photos, scripts, and other items are temporarily stored in the browser cache to make your surfing quicker when you revisit the same site. You can clear your Internet cache (or browser history) if you are concerned about your privacy or want to hide the sites that you’ve visited. Resetting the browser cache can also theoretically help get rid of 404, 502, and other corrupted cache errors.
However, each browser has its own cache location. So here, I will show how to clear the cache on Safari and Google Chrome browsers.
1. Clear Cache on Safari
Step 1. Open the Safari web browser.
Step 2. Click on the Safari and select Preferences.
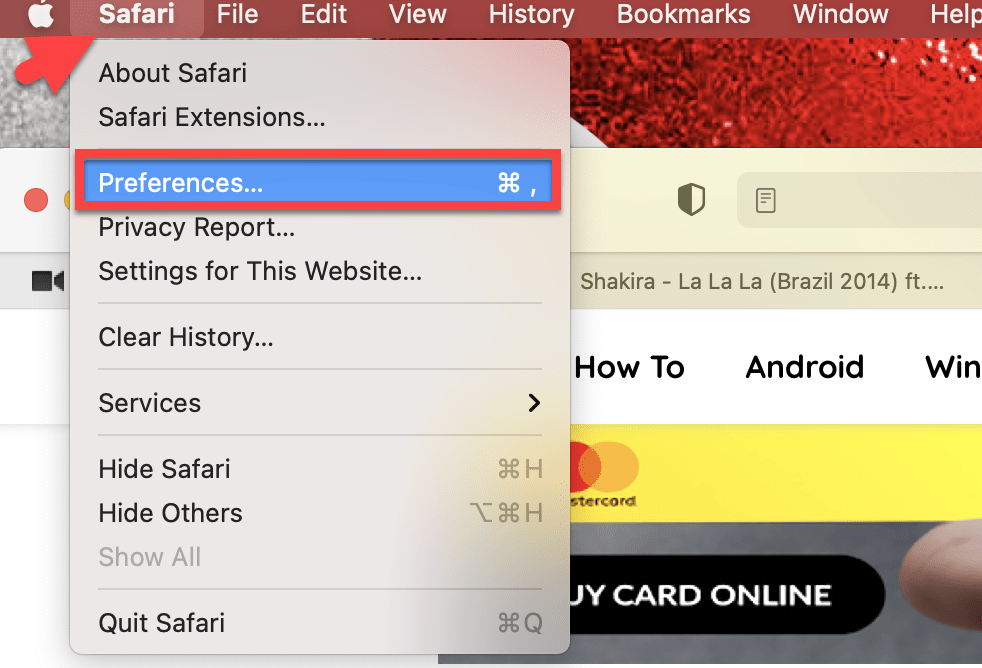
Step 3. Go to the Advanced tab and make sure the box next to the Show Develop menu in menu bar is checked.
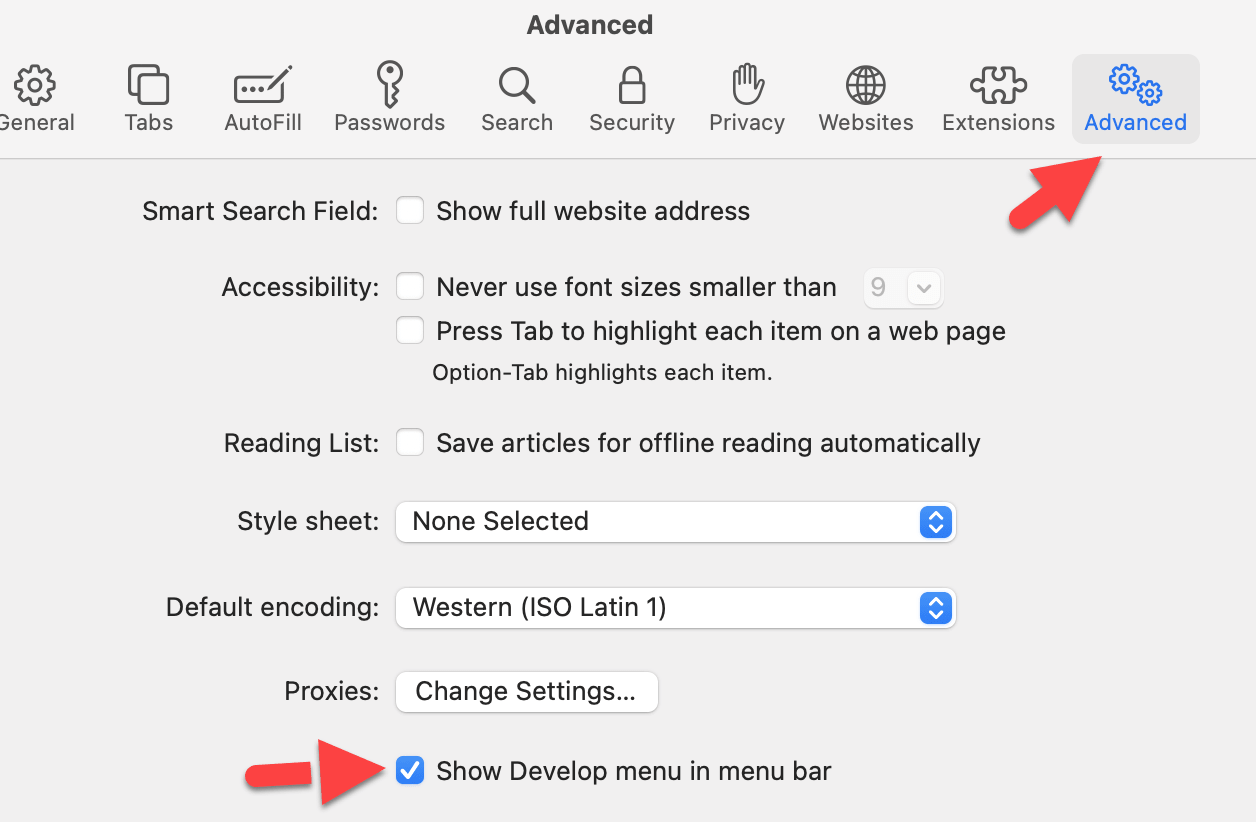
Step 4. Now, click Develop and select Empty Caches.
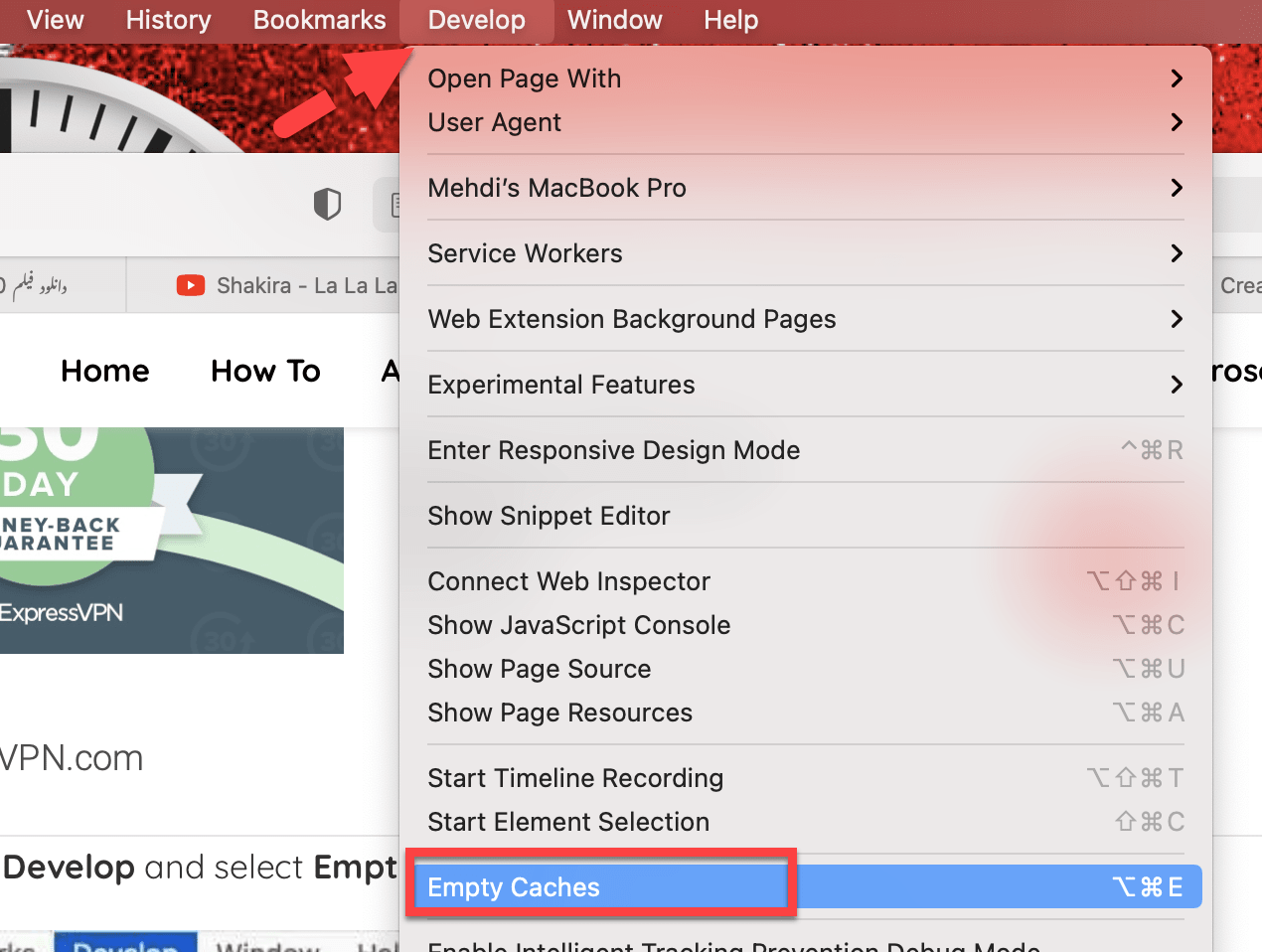
2. Clear Cache on Google Chrome
Step 1. Open Google Chrome on your Mac.
Step 2. Click the three dots menu and select Settings.
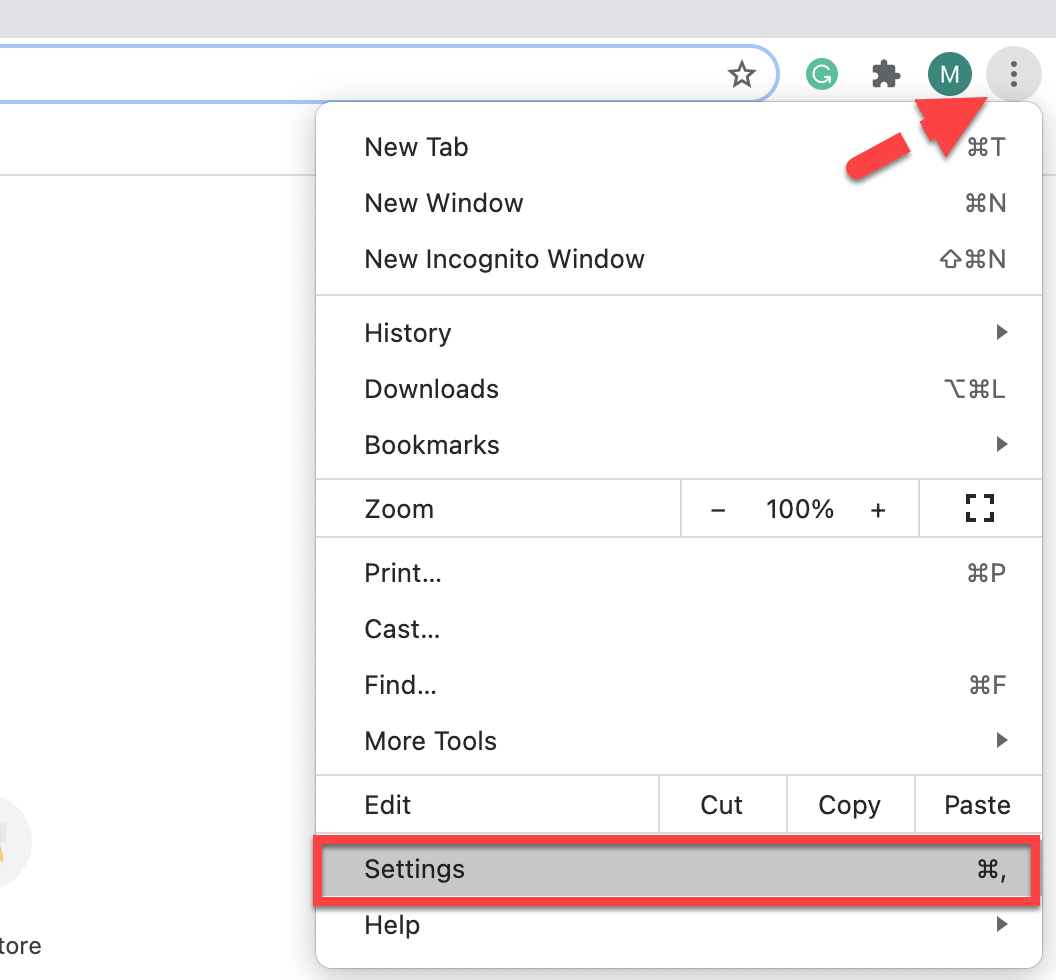
Step 3. Click Clear browsing data under the Privacy and security menu.
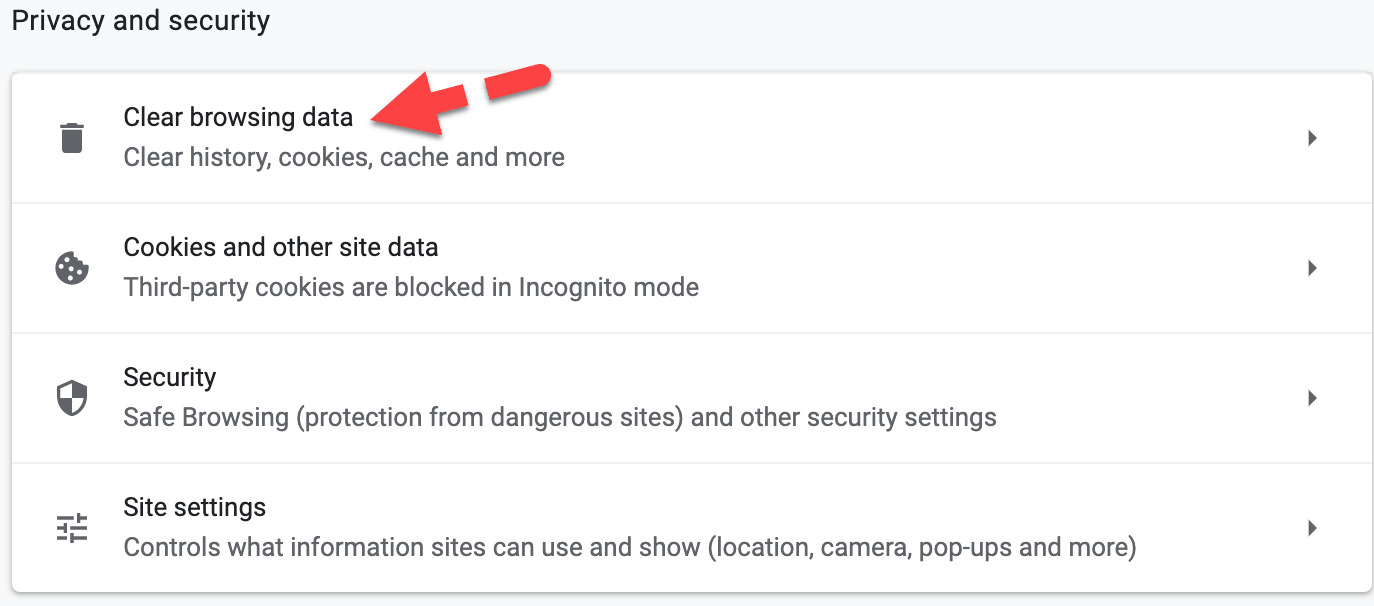
Step 4. Now, just select Cached images and files and deselect others. Click Clear data.
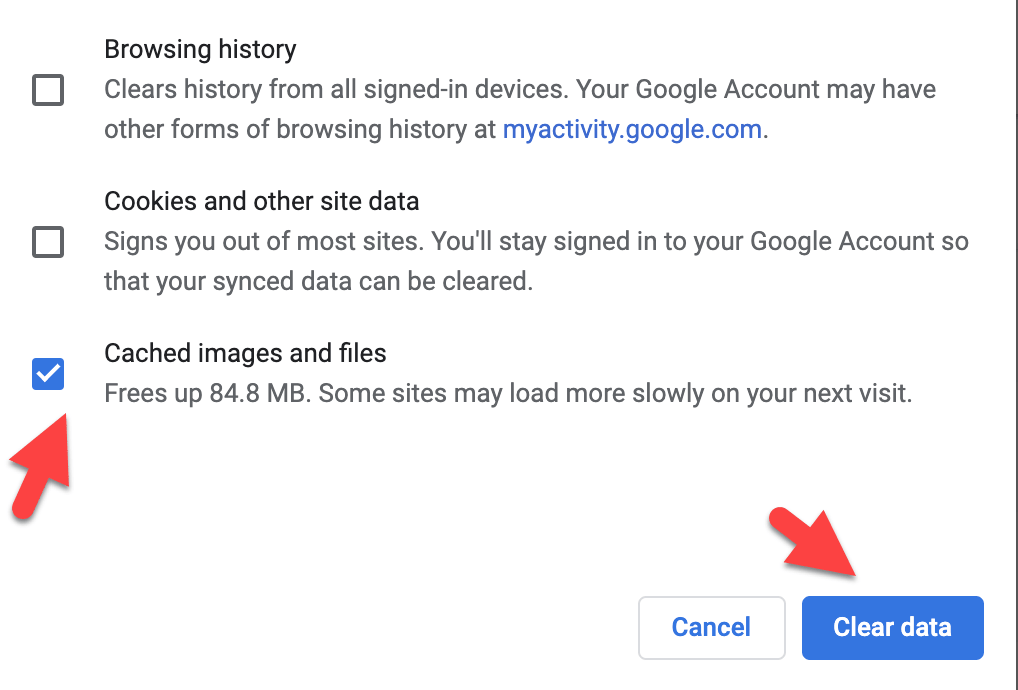
Easiest Way to Clear All Cache using CleanMyMac X
You can clear user caches on a Mac using CleanMyMac X instead of looking all over your Mac to find and clear cache files yourself. It makes it as easy as possible to delete cache files.
CleanMyMac X
CleanMyMac X is the 10th-anniversary version of CleanMyMac, a native macOS app that cleans one million Macs worldwide every day. The software does all the important housekeeping on the Mac: it eliminates loads of junk and malware and makes the machine quicker and more organized. You can use CleanMyMac X to handle your Mac’s files, programs, and health.
CleanMyMac X is the best application and efficient Mac cleaning and optimization tool developed by Mac Paw Company. It looks amazing in design, and it’s easy to understand. This program cleans, secures, optimizes, stabilizes, and manages your Mac device. You can quickly delete unwanted, rare, useless junk files, outdated trash files, and free up a lot of memory.
However, it has all the advanced techniques for deleting junk data and has many security algorithms to clean your Mac device safely. It stores the various rules of the database system and also knows what should or should not be checked. No file can be shielded from the scanning algorithm. It scans every inch of your machine with a thorough scanner and then cleans all of the files.
It can be purchased on the Mac App Store for a yearly subscription for $39.95.
- Download CleanMyMac X from the Mac App Store.
- Select the Smart Scan.
- Click Scan at the bottom.
- At last click Clean.
Final Words
That’s it. This is how you can clear all cache files on your Mac and it’s necessary to regularly clear the cache whether you’re using Mac, PC, and smartphones. The clearing cache file will definitely the performance of your device (Mac, PC, & Mobile phone).
Read More: