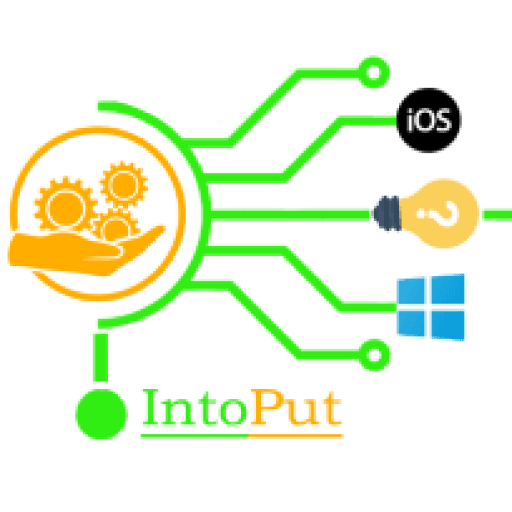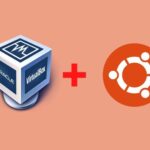Are you seeking a way of removing ads that are irritating to you? And you just have to get rid of the advertisements. Then you are in the right place where you can easily get away from the ads. In this guide, you are going to learn How to Disable Ads on Windows 11 From Everywhere.
When Windows 11 was released then everyone is shifting from Windows 10 because it has new features. All the things which were added with Windows 11 were liked by all of the users and also some things there is available which can compel a user to get rid of it, simply we start hating that. The irritating thing about Windows 11 can be the displaying of advertisements on every portion of the operating system. This could distract someone while they are doing something.
If you really don’t like the ads displayed then you have the chance to remove all those ads areas that you don’t want them to be. So, there is a different method for every area where the ads are displayed and disable the ads.
1. Disable or Remove Ads From Start Menu
You might notice every time that from the time when you set up your Windows 11 then you would definitely see ads at the Start Menu portion. You know that some of the software which you personally downloaded on your Windows PC then Software gets pinned in the Start Menu, for accessing software quickly. One not good thing is that whenever ads are displayed in the Start Menu after that if you try to remove those ads then Windows can’t provide the information that the software is actually installed on your PC or the software is just for advertisement.
Step 1. First of all, open the Start Menu on your PC to open the Start menu simply press and hold Windows Key after that right-click on the software which you think is sponsored. When you right-click then select Uninstall.
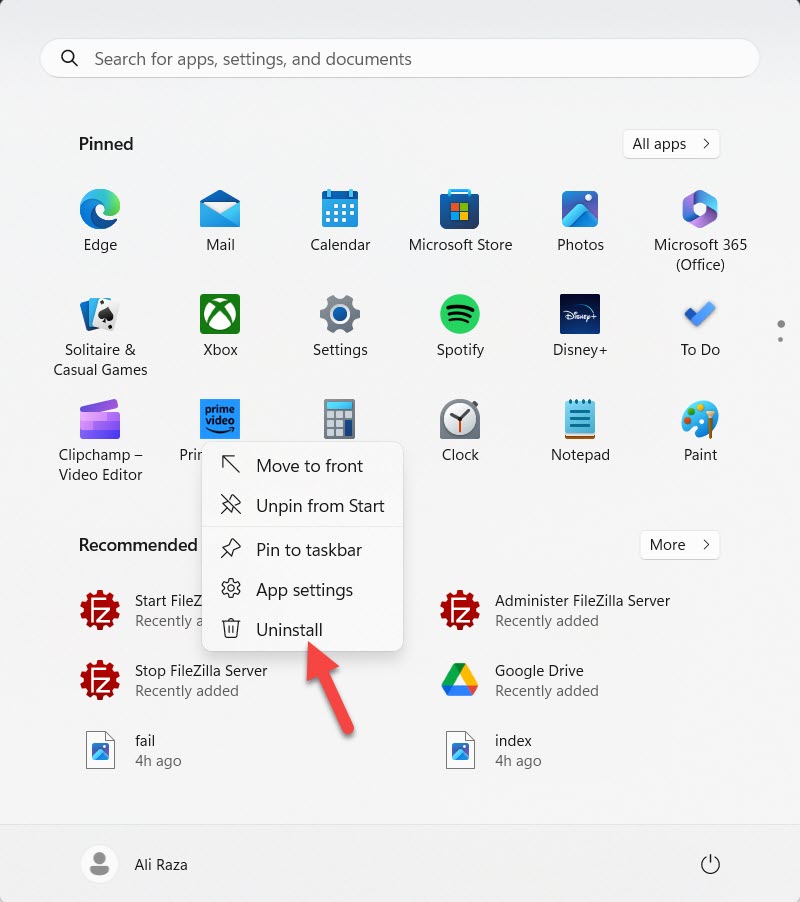
Step 2. Then for confirmation, the screen will pop up, and simply click on Uninstall once again.
2. Stop Showing Ads on the Lock Screen
Did you have encountered ads on the Lock Screen interface and you also want to remove it from there? Then luckily Windows operating lets its users remove those ads also which show up on the Lock Screen. So, follow the given method to prevent the ads to be shown on the Lock Screen.
Step 1. Launch the Settings of your PC, you can also apply a shortcut to quickly launch the Settings. Long press on Win Key + I.
Step 2. Head to Personalization from the left side then click on the Lock Screen.
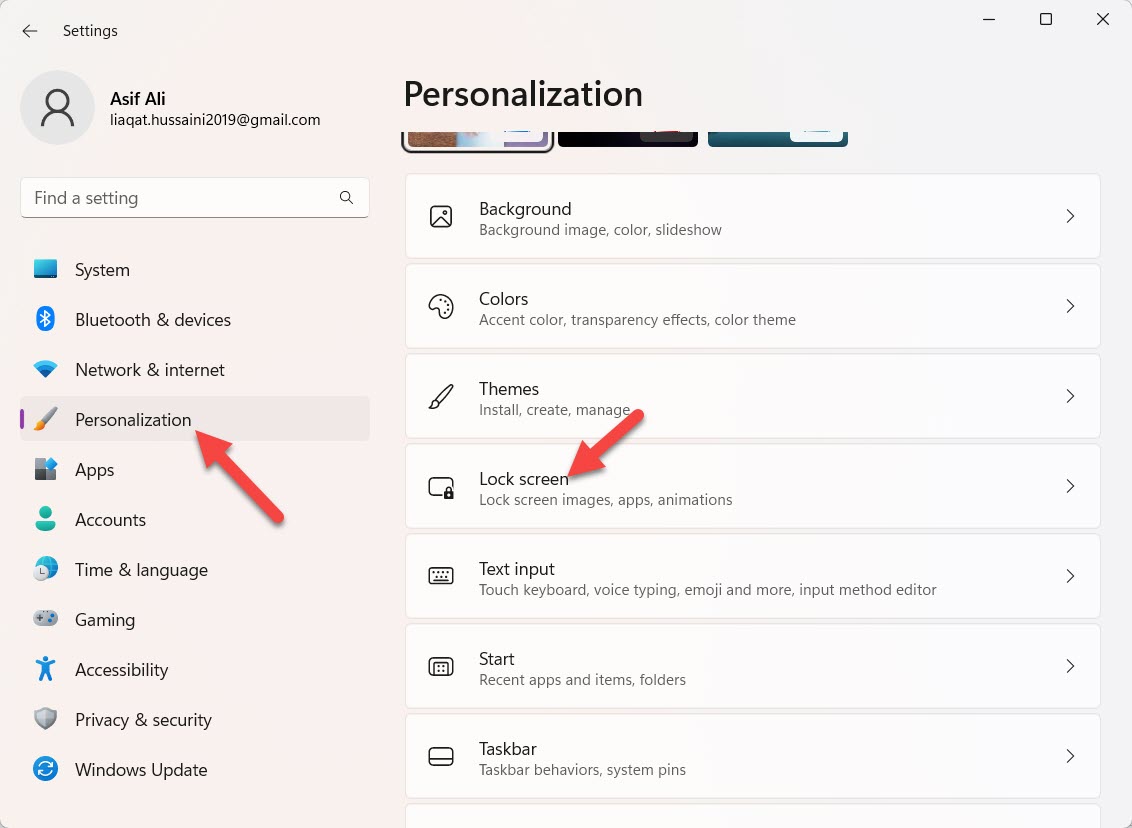
Step 3. Open the drop-down of the Personalize Your Lock Screen and select any of the following options Picture or Slideshow.
Step 4. Once you select any of the options after that simply uncheck the box Get fun facts, tips, tricks, and more on your lock screen.
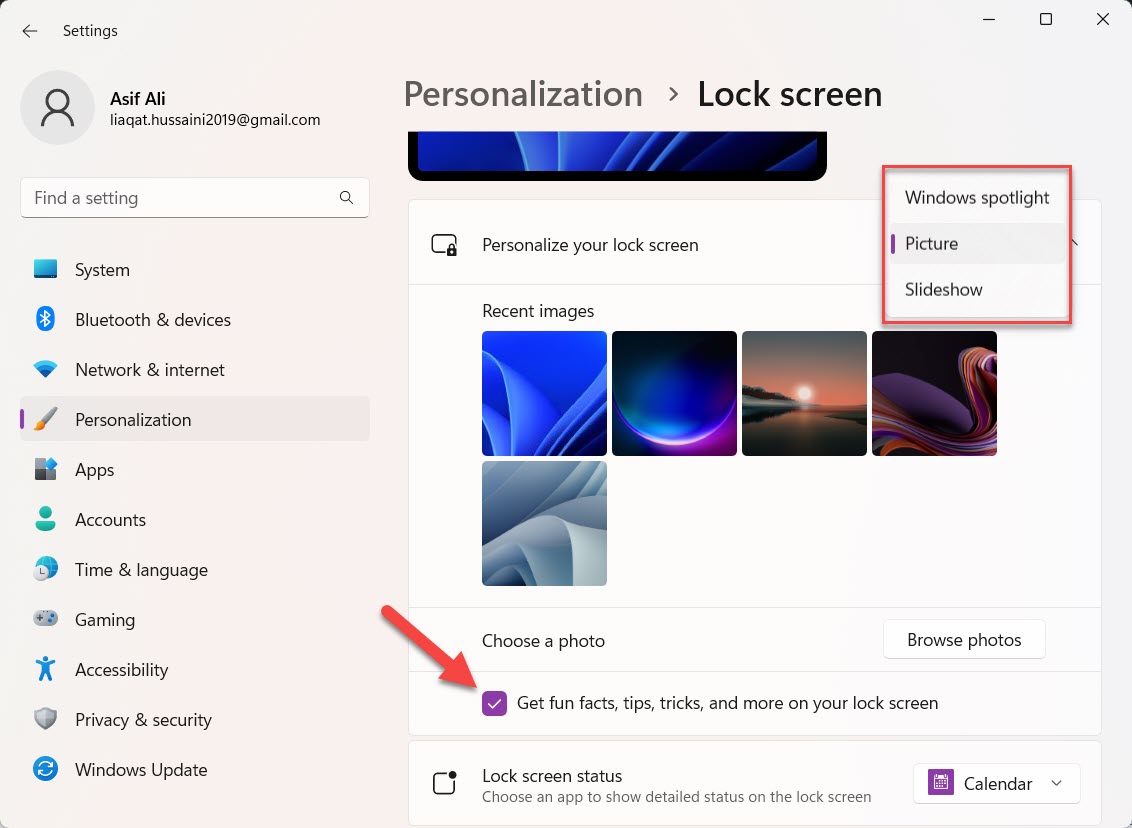
3. Prevent Ads From Windows Search
However, if you press Windows Key + S then it will pop up the search area of the PC where you could search for the software installed on your PC. Basically, you will see on the left side that the software is available but if you look on the right side of the Search area after that you would witness the hot topic on the news, the release date of new games, and information about games, advertisements, etc. If you have pissed off those sponsors and news then you can hide them.
Step 1. Press on Windows Key + I to open Settings with a shortcut.
Step 2. Then go to Privacy and Security from the left pane and tap on Search Permissions on the right side.
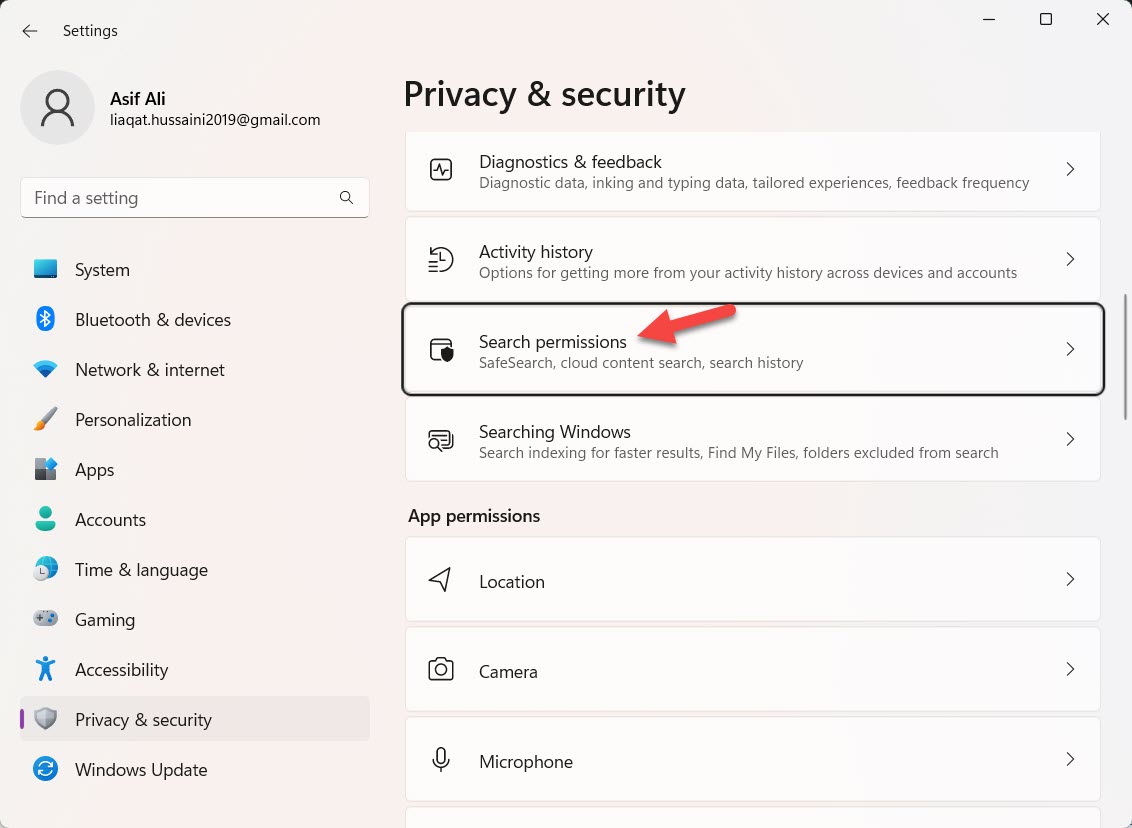
Step 3. Here you have to turn off the three toggle and two of them is in the Could Content Search section, turn off Microsoft Account and Work or School Account. Now, turn off the toggle of Show Search Highlights from the section More Settings.
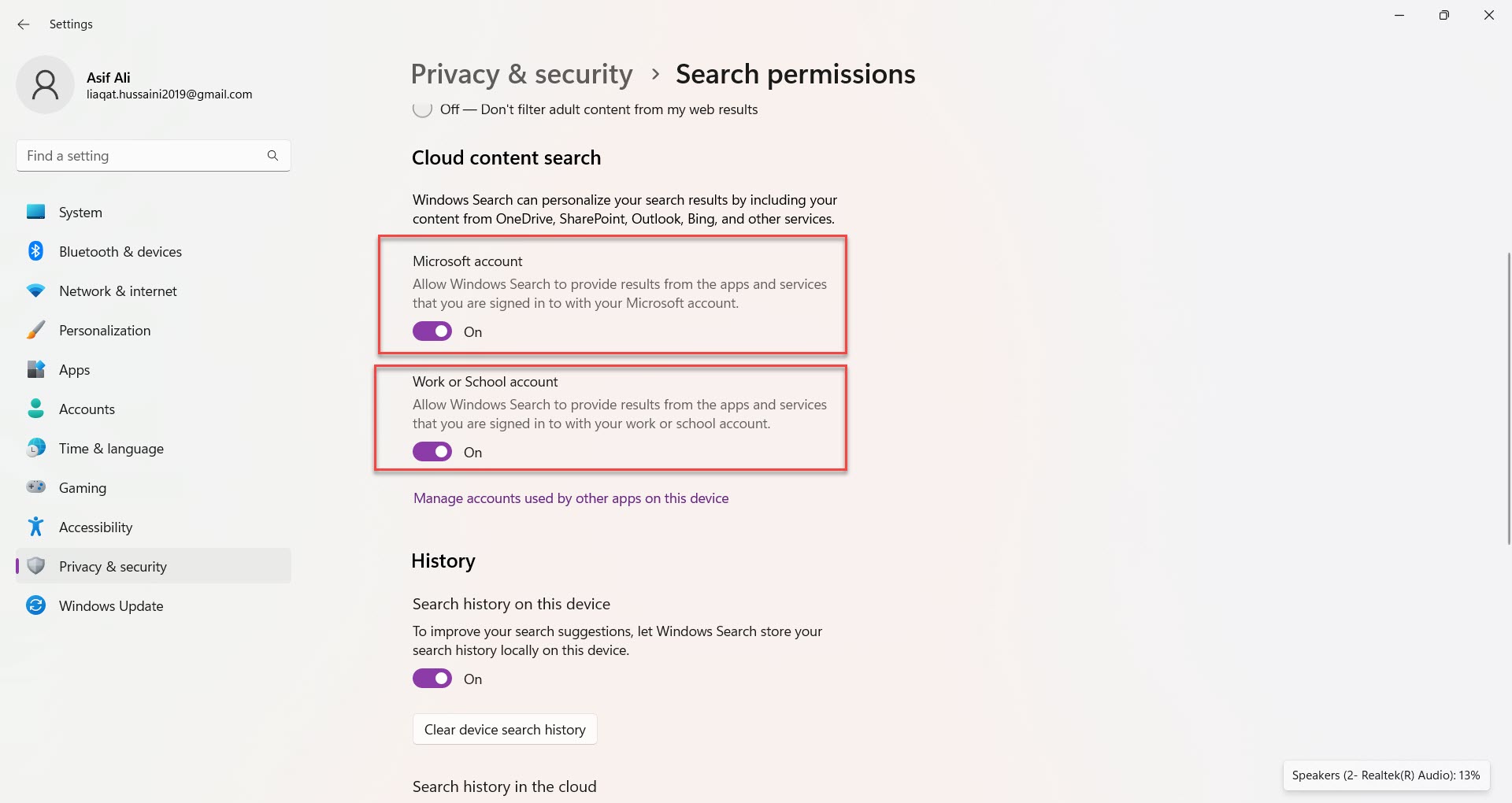
Go and check and you will not find any type of ads that were present before.
4. Remove Notification Ads
It is a common thing that we receive notifications on Windows 11. Basically, the notification can be sent for different kinds of purposes like to improve their services and you may have received a notification about Microsoft Edge or other browsers, and if you are thinking that it is just a notification. Then you are wrong because it is also the way to provide ads and we also have a way to block those sponsored notifications.
Step 1. Open Settings on your Windows operating system.
Step 2. Head towards the System window where you have to click on the Notifications.
Step 3. After that tap on the Additional Settings to open the drop-down menu and uncheck the following boxes:
- Show the window welcome experience after updates and when signed in to show what’s new and suggested.
- Suggest ways to get the most out of Windows and finish setting up this device.
- Set tips and suggestions when using Windows.
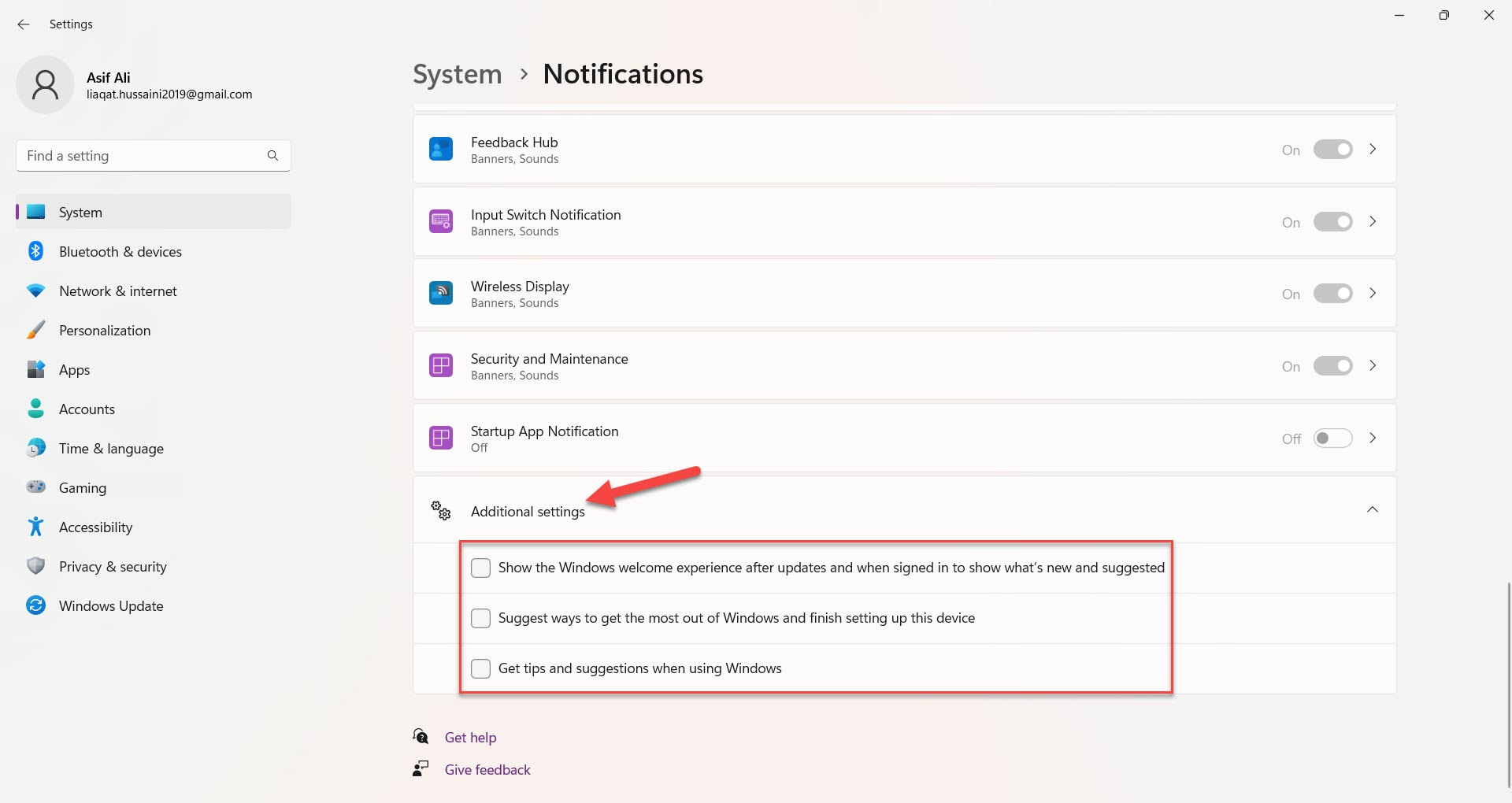
Bottom Line
The guide is ended and we have shared a complete guide on How to Disable Ads on Windows 11 From Everywhere. For someone ad` wherever it is displayed then it will more distracting and even it is very annoying part. And ads are placed everywhere in the Windows 11 operating system and if you want to disable all ads from Windows 11 then you will find the guide right above. Furthermore, if you face any kind of problems then let us know about it and we will try to find a solution for that.
Read More:
- How to Install Ubuntu 22.04 on VirtualBox on Windows 11
- How to Install Ubuntu 22.04 on VMware on Windows 11