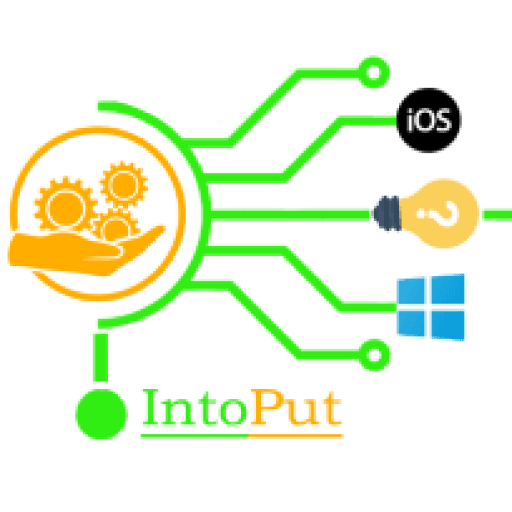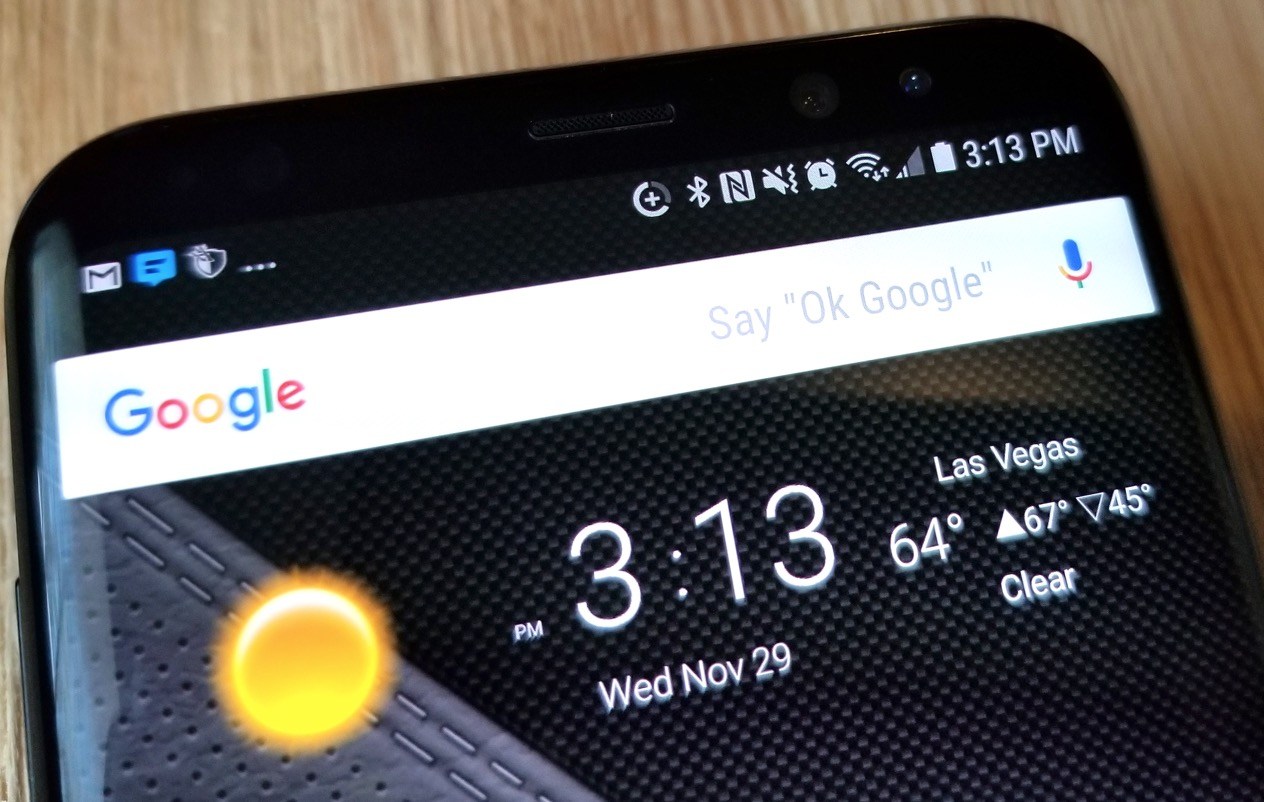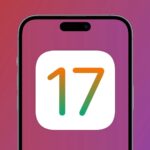You might notice next to the clock in the status bar of your mobile that the AM and PM are haven’t added. Further, if you want to add the helpful suffix then you have to read the guide till the end in order to see the suffix. In this guide, you are going to learn How to Show AM and PM on Samsung Status Bar.
Whenever you look toward the status bar of your device. And the developer is trying to add more things to the status bar. Whether they updated and put more information in the status bar. Then it would be good and bad both for the users. From the aspect of good, whenever new informational things are added and it is good for the users to get more information. The bad aspect is that there is not sufficient space to add more things then it can be confusing. But some people said that showing the AM and PM next to the clock can be more helpful whenever you let know someone about the morning, afternoon, and midnight just by looking towards the suffix AM or PM.
Can I Change the Position of the Clock? There are a bunch of other features for setting up the clock in the status bar. And from the features, one of them is changing the position of the clock. On some of the devices, by default, the clock on the status is on the left corner side of the screen. Whenever you wish to shift the position of the clock from the top left to the middle or left corner. Then simply there is an option for that and the option is not on the Settings of mobile. You can find it in the given guide.
How to Show AM and PM on Samsung Status Bar
If you have got the settings of your mobile then you can see many options which can be used for the customization of the device. And also some of the third-party apps can have downloaded easily from the Play Store and help the device to look more stylish. Any of the customize that you personally want to do and then it might not be in the Settings. So, those customizations could have to be done by apps. Now, you try to alter the display of the clock on the status bar like you may wish to show the AM and PM next to the clock. The option for that is not also available on Settings.
However, if you could not find the feature of showing AM and PM. Then use an app which is called “Good Lock”. It is an app that will give you permit you to fully customize your device. Simply the app will let you redesign the look of your device. Personalizing your device with the help of the Good Lock App would be happy whenever you use your mobile. Along with that, you can also customize the look of the clock on the status bar. And shifting the position of the clock.
Unfortunately, for some countries, the Good Lock app is not available which means that you could not download it on your mobile. Moreover, whether you are from a country where the app is not available. Then there are many guides inside the browser that will help to find any possibilities to download the app in the blocked countries.
Step 1. First of all, Download and install the Good Lock app on your device.
Step 2. Once the app gets launched go to the Unit tab from the bottom left side after that click on QuickStar.
Step 3. From the window of QuickStar, you have to choose Clock Settings.
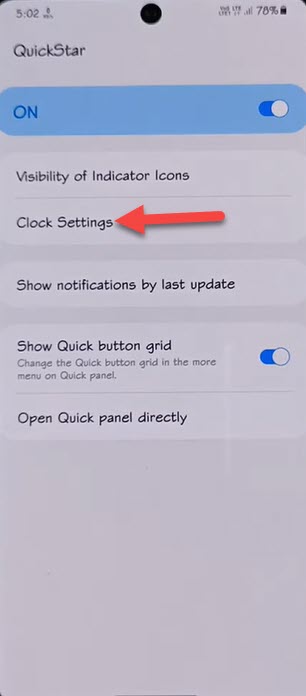
Step 4. Now, Turn on the toggle of Show AM/PM. And if you want to change the place to the clock from left to right. Then simply you could from the section of Position and Visibility.
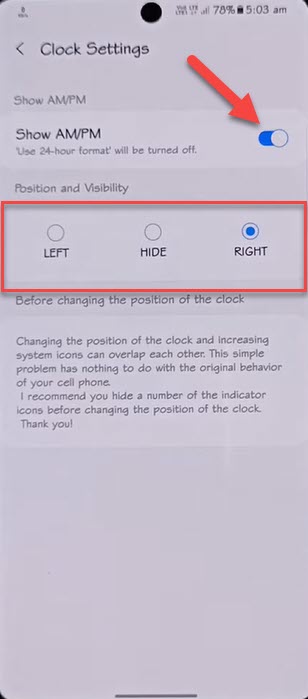
Bottom Line
The guide has ended and we have a complete guide on How to Show AM and PM on Samsung Status Bar. Sometimes if anyone tells you the time which you have to arrive there and you don’t know when to arrive morning or afternoon. Then with the help of the suffixes AM and PM with the help, you reach on time. The majority of people wanted to have the AM and PM suffixes alongside the clock in the status bar. So, if you are aware of any other method related to this guide then you can share it with us in the comment section.
Read Next:
- How to Turn on Mini Pop-up Call on Samsung Device
- How to Check Snapdragon or Exynos on Samsung Galaxy