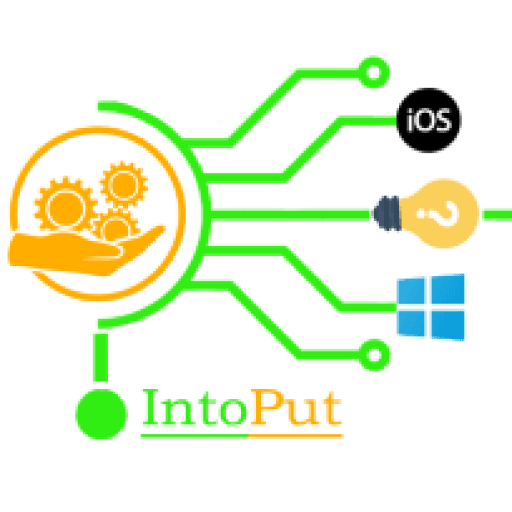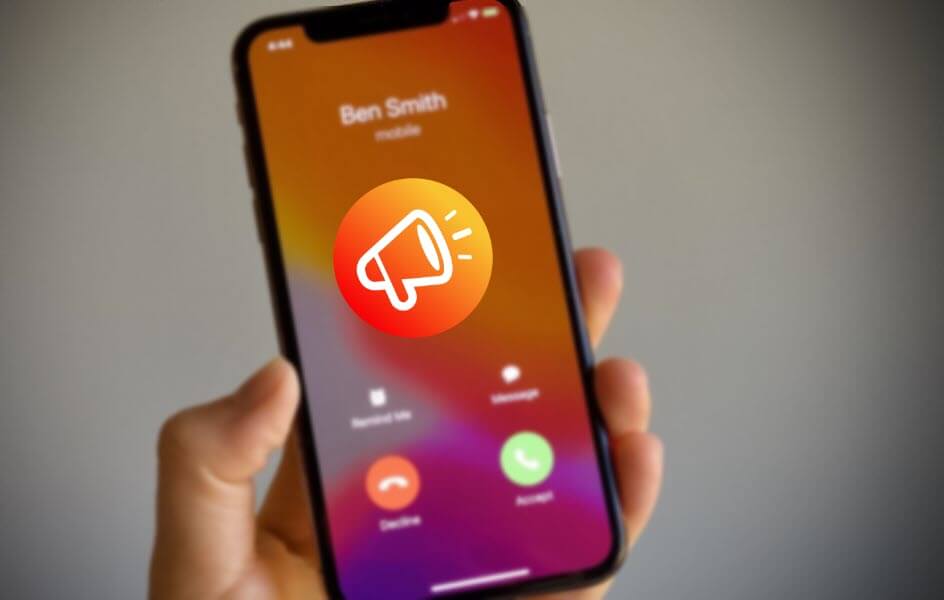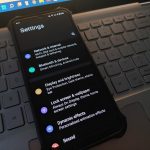How to Create Battery Full Alert iPhone Shortcut
We’ll design customized automation using the Shortcuts app that will execute when the battery level hits 100% or 85%. You can probably guess how this works. When your phone reaches 100% charge, it reminds you of a previously defined shortcut. This shortcut will then tell you that the criteria have been satisfied, which is effectively the same as a full battery notification. You’ll need certain third-party applications to get notifications when your iPhone battery is completely charged because this isn’t a built-in iOS function.
The instructions below will walk you through downloading the app, setting the alarm, and getting your iPhone to notify you when your battery is fully charged:
Step 1. Open the Shortcuts app on your iPhone. You can also download it from here.
Step 2. Here, tap Automation from the bottom and then select Create Personal Automation.
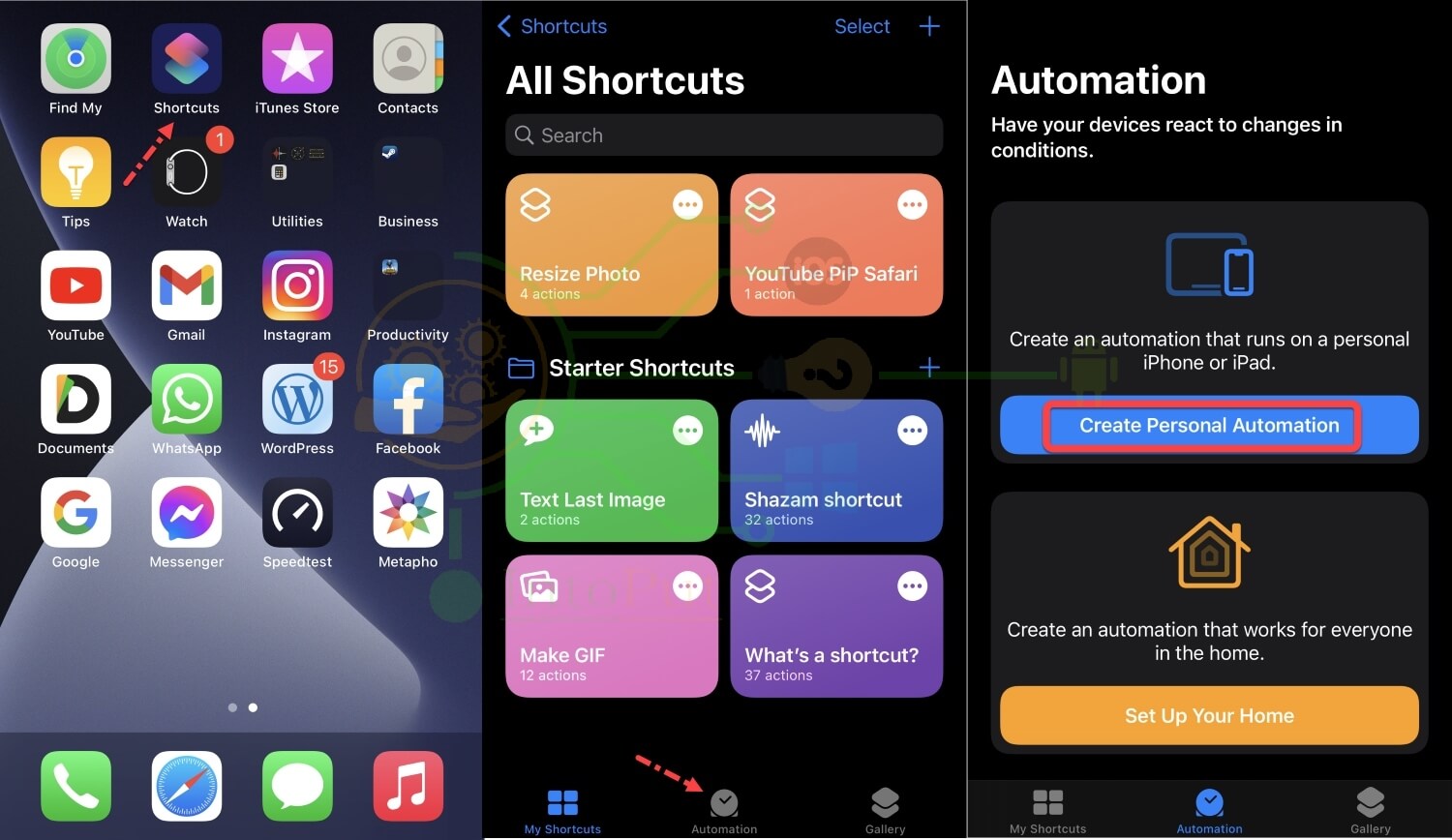
Step 3. Scroll down and then select Battery Level.
Step 4. Adjust or set the Battery level and then tap Next.
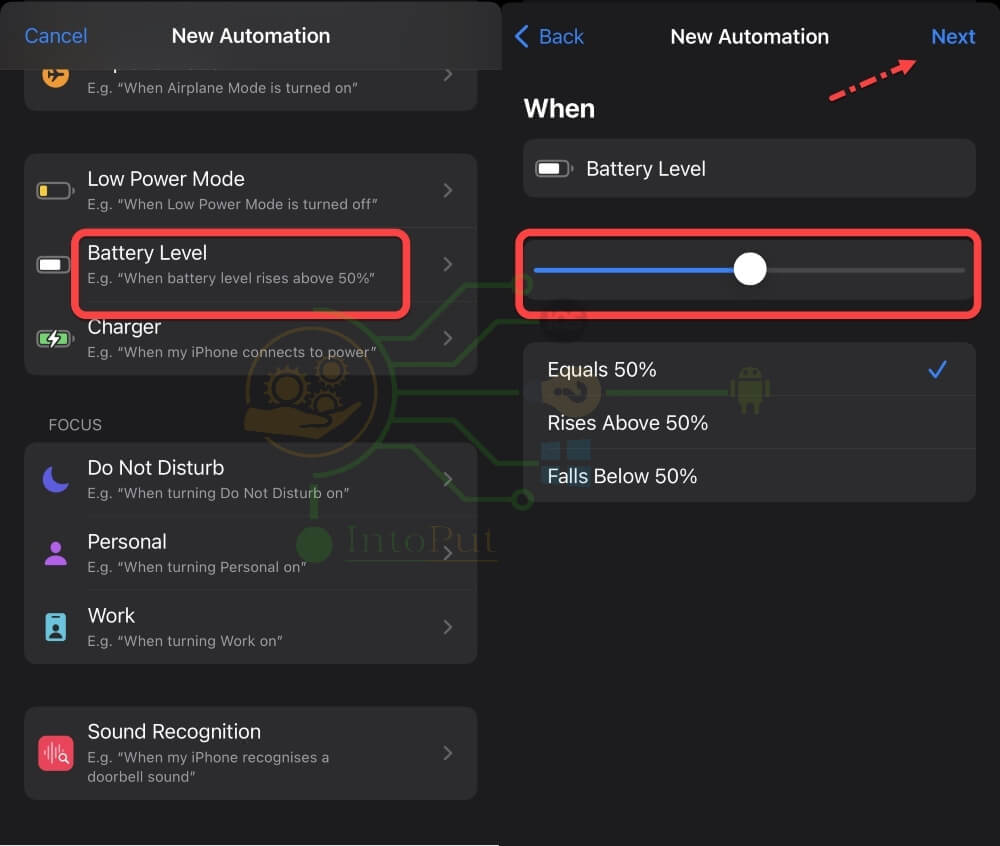
Note: You have the option of receiving a notice at any charge level. We picked 50% for the sake of this post since it makes sense for what we’re attempting to do, but you may change it to suit your needs.
Step 5. Tap Add Action. Now, search for Speak, once found, tap Speak Text and open it.
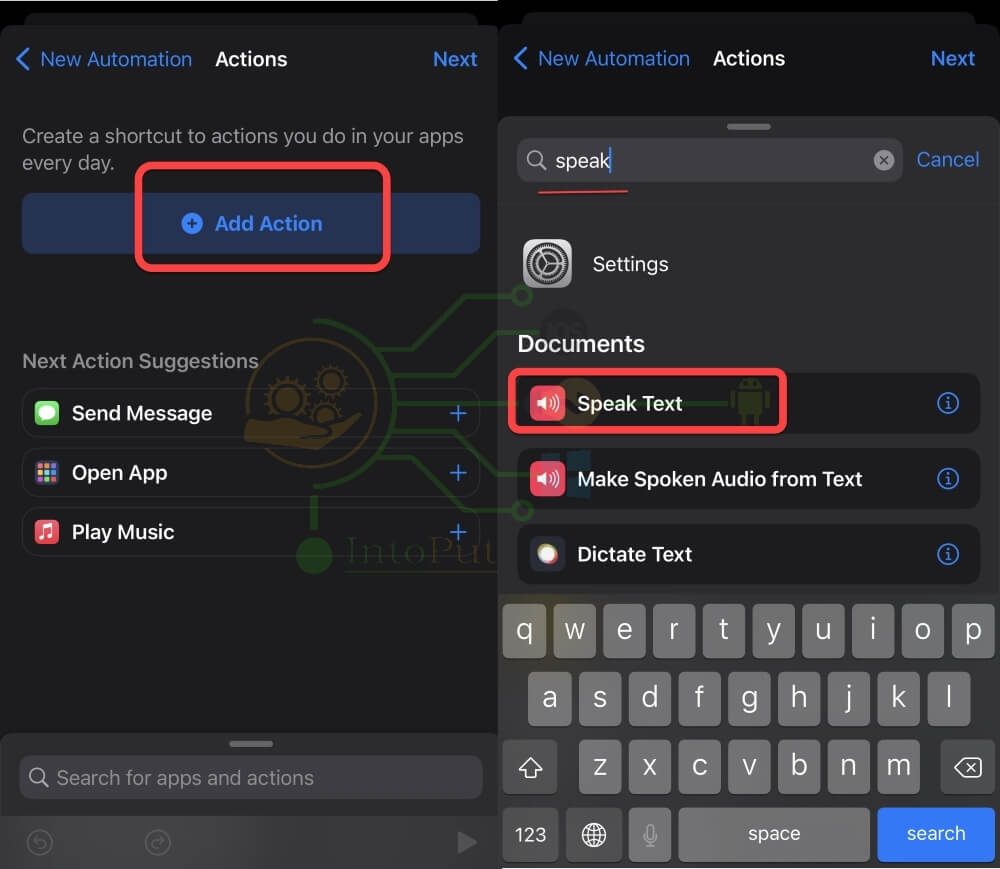
Step 6. Tap on the Text option and add your text and tap Next. It can be Battery full charged, unplug, please.
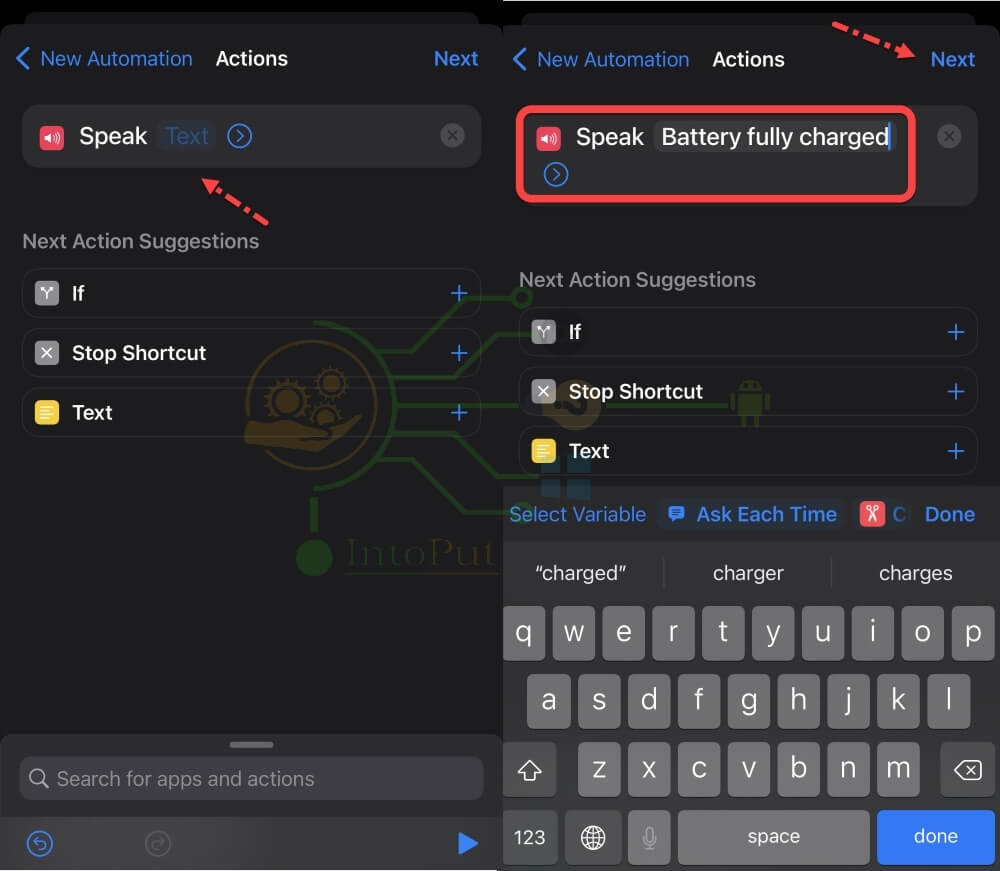
Step 7. Disable Ask Before Running and select Don’t Ask.
Step 8. Finally, tap Done and you’ve successfully created a battery full alert shortcut on iPhone.
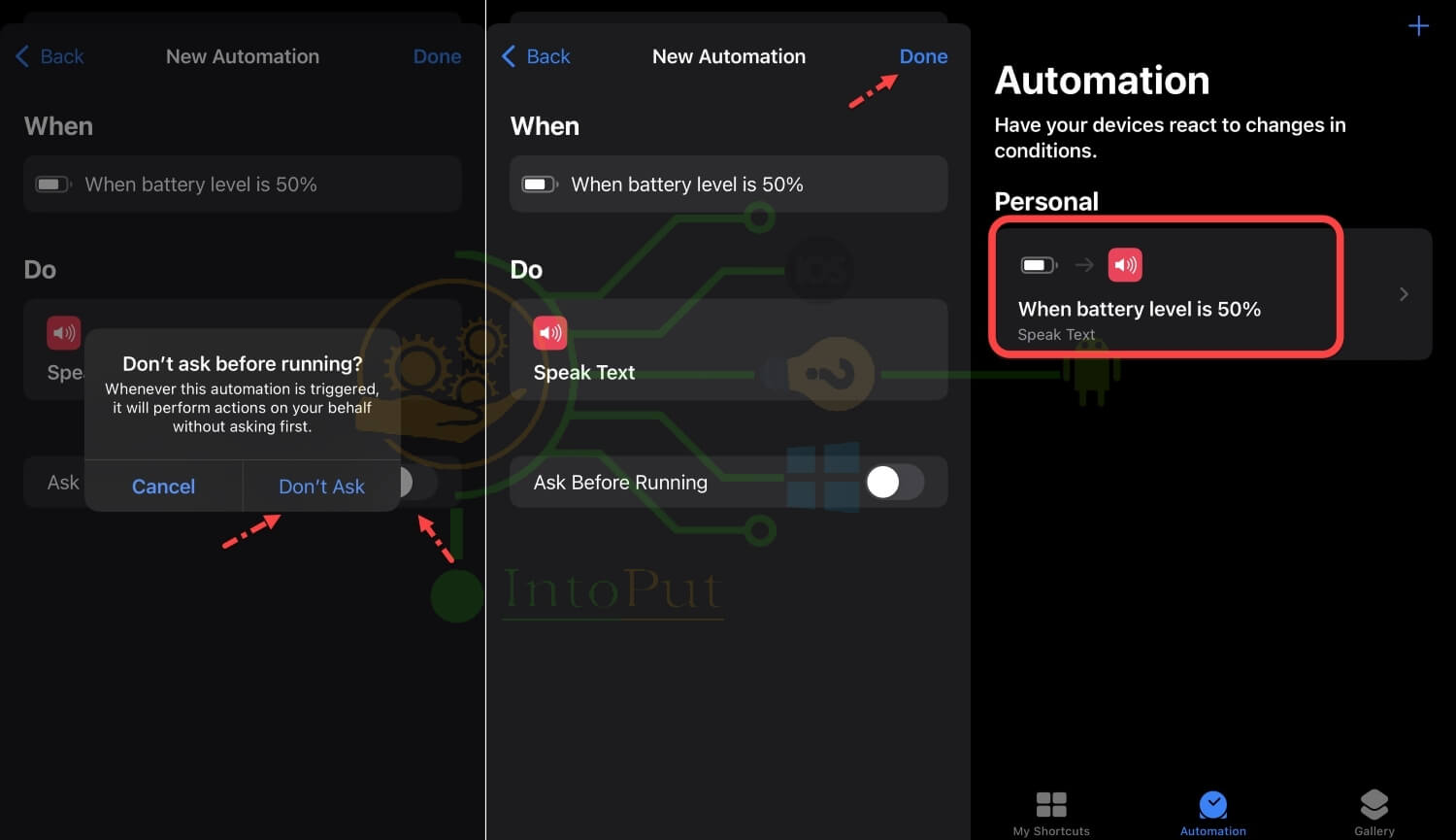
These were the steps to create a shortcut iPhone battery full alert. Siri will notify you once your device’s battery reaches 50% or the battery level you’ve set in the future. Isn’t it convenient?
Read More
How to Resize a Photo on iPhone Without Cropping it For Instagram
9 Best Tips to Prolong the iPhone Battery Health