When you use Windows 11, by default, it maintains notes of some of your recent actions, such as file and folder access, recently used programs, and others, which are added to the “Recommended” area on the Start menu. Learn here how to hide Recommended files from Windows 11 Start Menu.
This feature is designed to help you quickly access anything you’ve recently opened or used in order to increase your productivity. It also makes it easier to discover objects in the file explorer that you’ve been working on. Some may find this valuable, while others may consider it as a breach of privacy.
Meanwhile, one of the handiest features of Windows 11 is Recent Files, which automatically shows the last 20 files you browsed in the Quick Access directory. As a result, the operating system gives you quick access to your recently accessed files. The disadvantage of this function is that these files are visible to everybody. However, if you share your computer with relatives or friends, they will be able to see which files you have browsed using the Quick Access Recent Files feature.
This might lead to the unintentional exposure of sensitive or personal information. In Windows 11, the Recommended Section of the Start Menu shows recent files and apps in a similar manner. In this post, we will show you how to hide and unhide recent files and folders in Windows 11 so that you may utilize this function as needed.
How to Hide Recommended Files From Windows 11 Start Menu
It would be fantastic if you could choose the sort of files you wish to see from the Recommended part of the Windows 11 Start menu. However, it displays all of the files. Fortunately, Windows 11 has an option to hide recent files from the Start menu. It’s simple, but because Windows 11 is new, you might not be familiar with all of the options.
However, if you’re new to Windows 11 operating system here is how to hide the Recommended section or recent files from the Start menu in Windows 11:
Step 1. Press the Start menu button and then Settings. Alternatively, you can also press Windows+I to open Settings directly.
Step 2. Select Personalization from the left-hand side pane and then click Start.
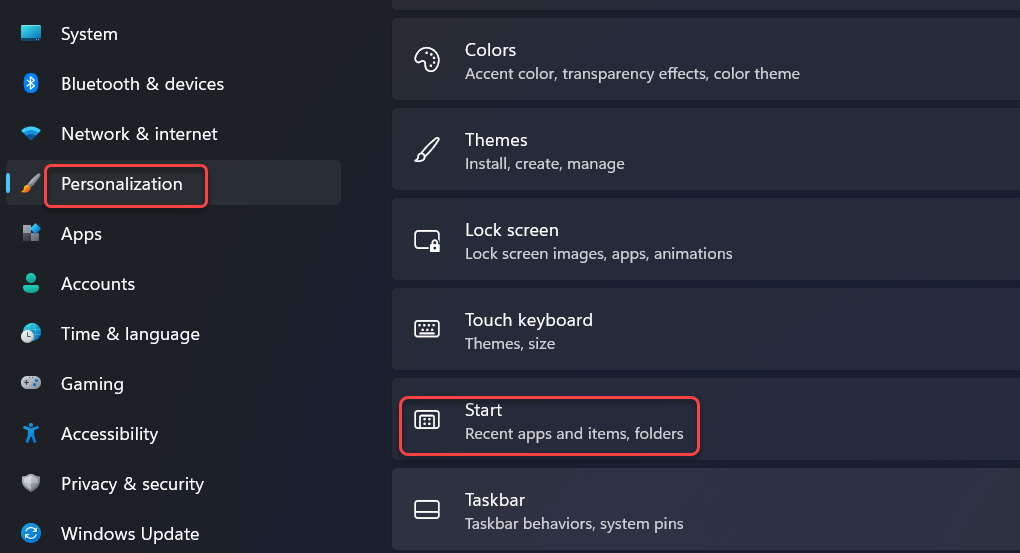
Step 3. In the Start settings page, toggle the switch next to Show recently opened items in Start, Jump lists, and File Explorer to Off.
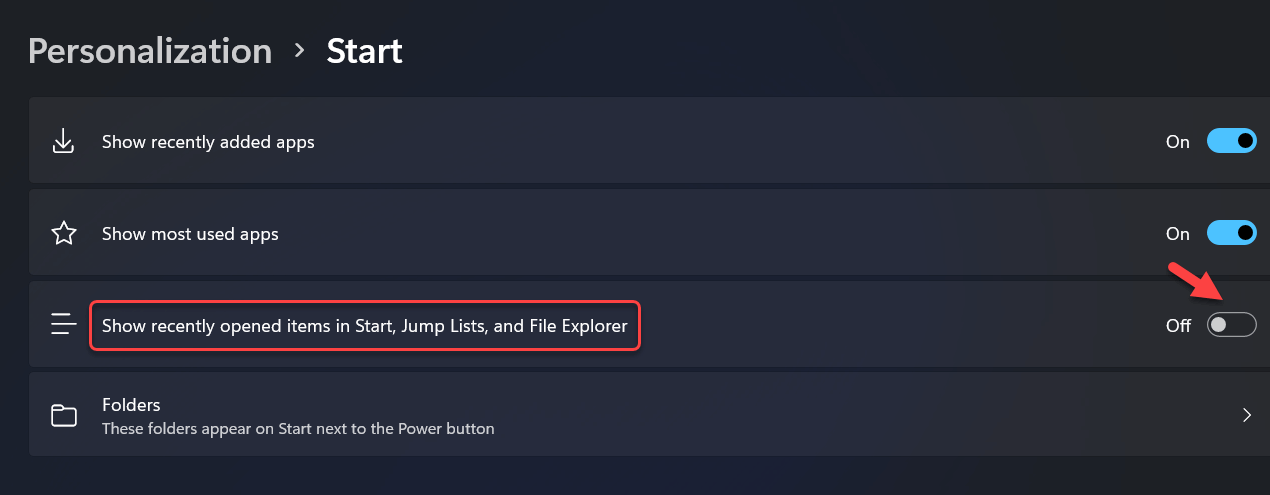
Step 4. Close Settings now. When you enter the Start menu again, you won’t see your recent files in the “Recommended” area.
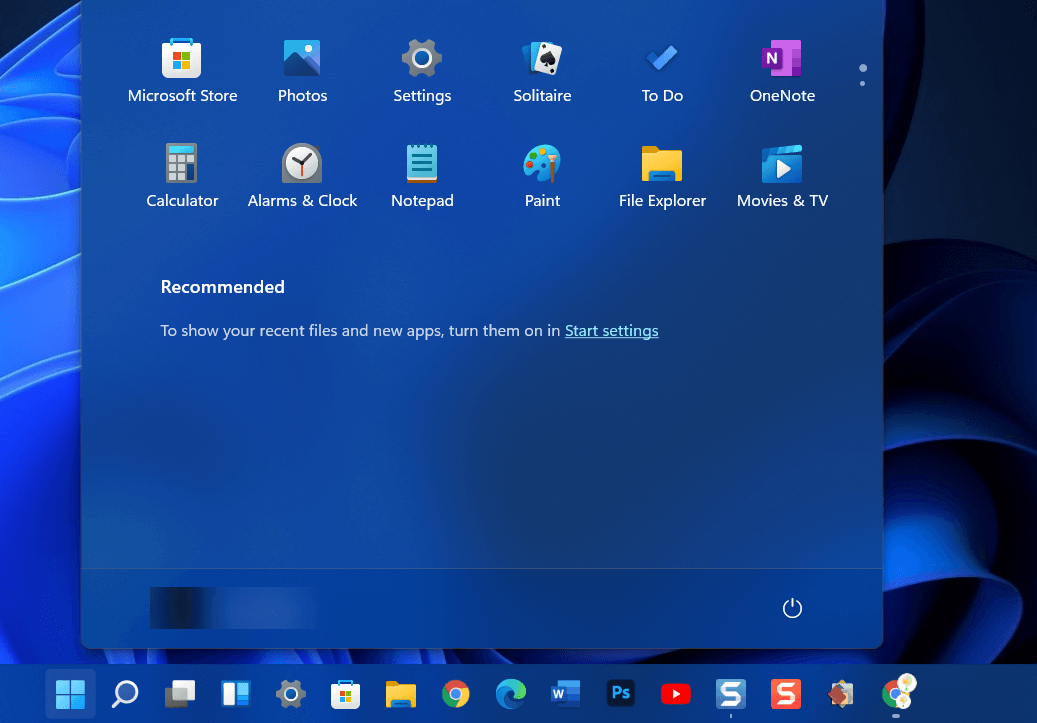
This post was all about how to hide recent files and folders from Windows 11’s Start menu or how to hide Recommended files from Windows 11 Start Menu. Some users may welcome this option, while others will be irritated that the same file type is recommended. Another reason to remove the last files from the Windows 11 Start menu is to make it more aesthetically pleasing.
More Windows 11 Posts
How to Rename a file in Windows 11
How to Make Transparent Taskbar in Windows 11
How to Set Live Wallpaper in Windows 11
How to Change Folder Color in Windows 11/10
How to Pin Recycle Bin to Taskbar in Windows 11/10
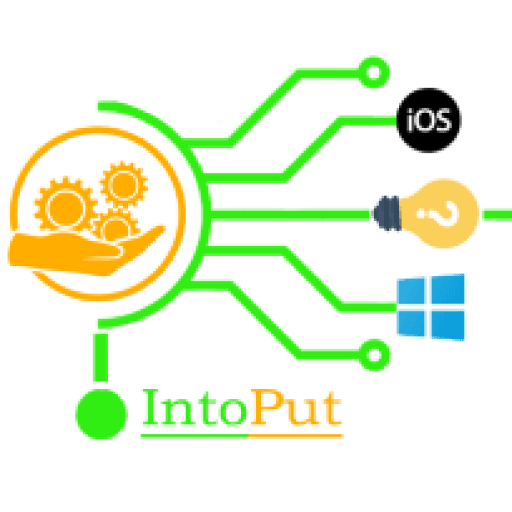

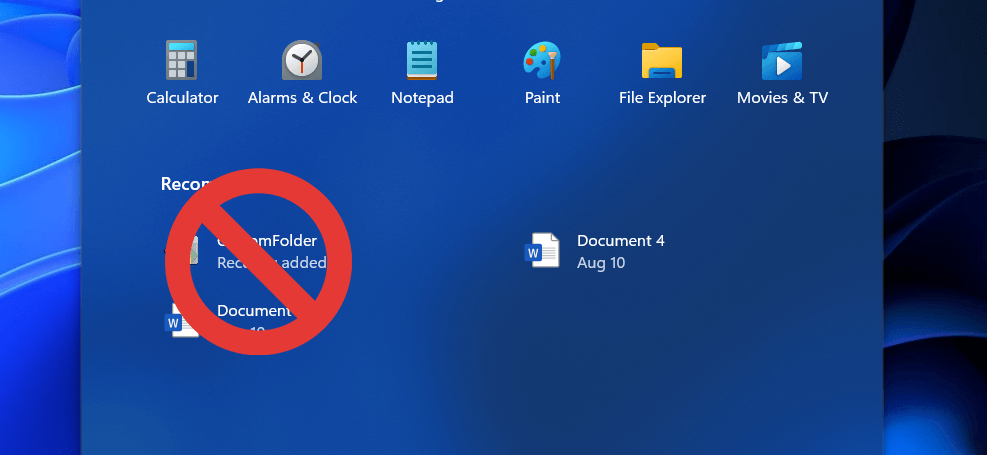
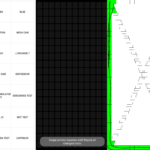
![How to Enable Watermark for Samsung Camera [Galaxy A Series]](https://intoput.com/wp-content/uploads/2021/11/enable-watermark-samsung-galaxy-5-150x150.png)