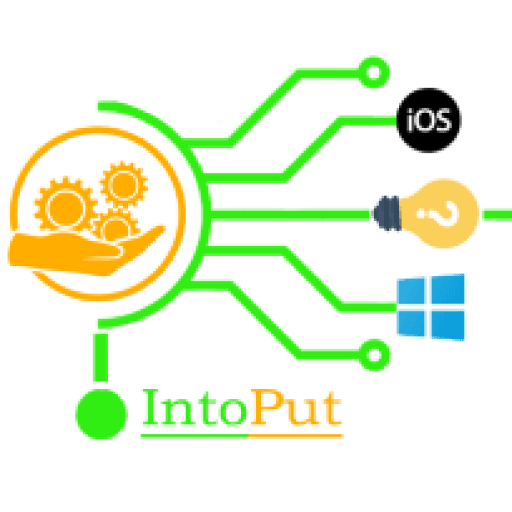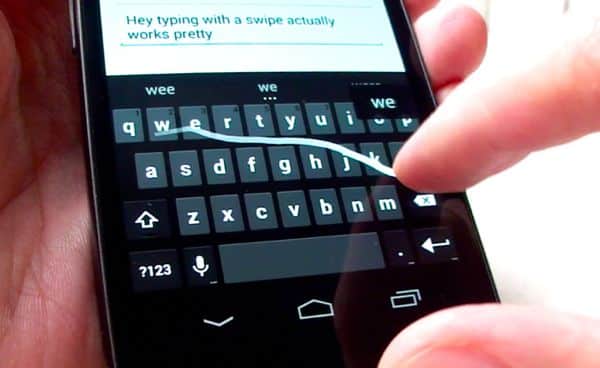Are you wondering to find a way of enabling the swipe typing feature of the keyboard? If it is yes then you are in the right place where you could easily sort out your issues. In this guide, you are going to learn How to Turn on Swipe Typing on a Samsung Phone.
Whenever we pop up the keyboard of mobile then we usually tap on the letter to create a word. And this is the way in which everyone is performing. However, if you can type fast then there is no matter but on the other hand, if you can’t type with enough speed after that you have to use Swipe Typing once. This is a method of fast typing where you should slide your finger from one letter to the next letter in order to enter the text. Even most of the people are aware of this typing and they just want to enable it.
Is Swipe Typing Better? We can also call swipe typing “Glide Typing”. It could prove itself better than touching the letters of the keyboard. Many people mostly prefer using the swipe typing feature because it has been tested that it is the quick and fast way to enter text or even the whole sentence. If you wondering to know about the process of the swipe typing feature in a Samsung phone. Then the process that features is very simple whenever you want to type something using swipe typing after that the Predictive feature will detect, what you want to enter. Whenever it detects the right sentence you actually want then you would enter the whole sentence in a quick way. So, it is better than typing typically.
What are the Merits and Demerits of Swipe Typing?
Merits of Swipe Typing:
- Language Support: You have seen that keyboard has many different languages in which a particular person could select their own language and begin typing. And the same with swipe typing which would provide you with almost all the languages and if you see the Gboard then it won’t support a wide range of languages.
- Fast Typing: This is one of the reasons why most of the people like it because of its fast typing. All you have to do is to swipe your finger the letter and shift to the specific letter that you want it to be entered.
- Customization Feature: The feature of Swipe typing which is customization will let the users personalize the layouts of the keyboard and will try to add new words from the dictionary.
Demerits of Swipe Typing:
- Limited Availability: It is true that Swipe Typing is accepted that it is a way of typing fast. Unfortunately, Type typing is not available on all devices, and all users of Samsung want to experience it and wish to use it.
- Insufficient Accurate: Many people find the Swipe tying less accurate because they might face any kind of difficulty while sliding their finger on the screen.
I am sure that there are more advantages and disadvantages of Swipe Typing, but I have considered some of them which are given above. If are more then let us know in the comment section.
How to Turn on Swipe Typing on a Samsung Phone
Step 1. First of all, open the Settings of the device.
Step 2. Once the settings open then scroll to select General Management.
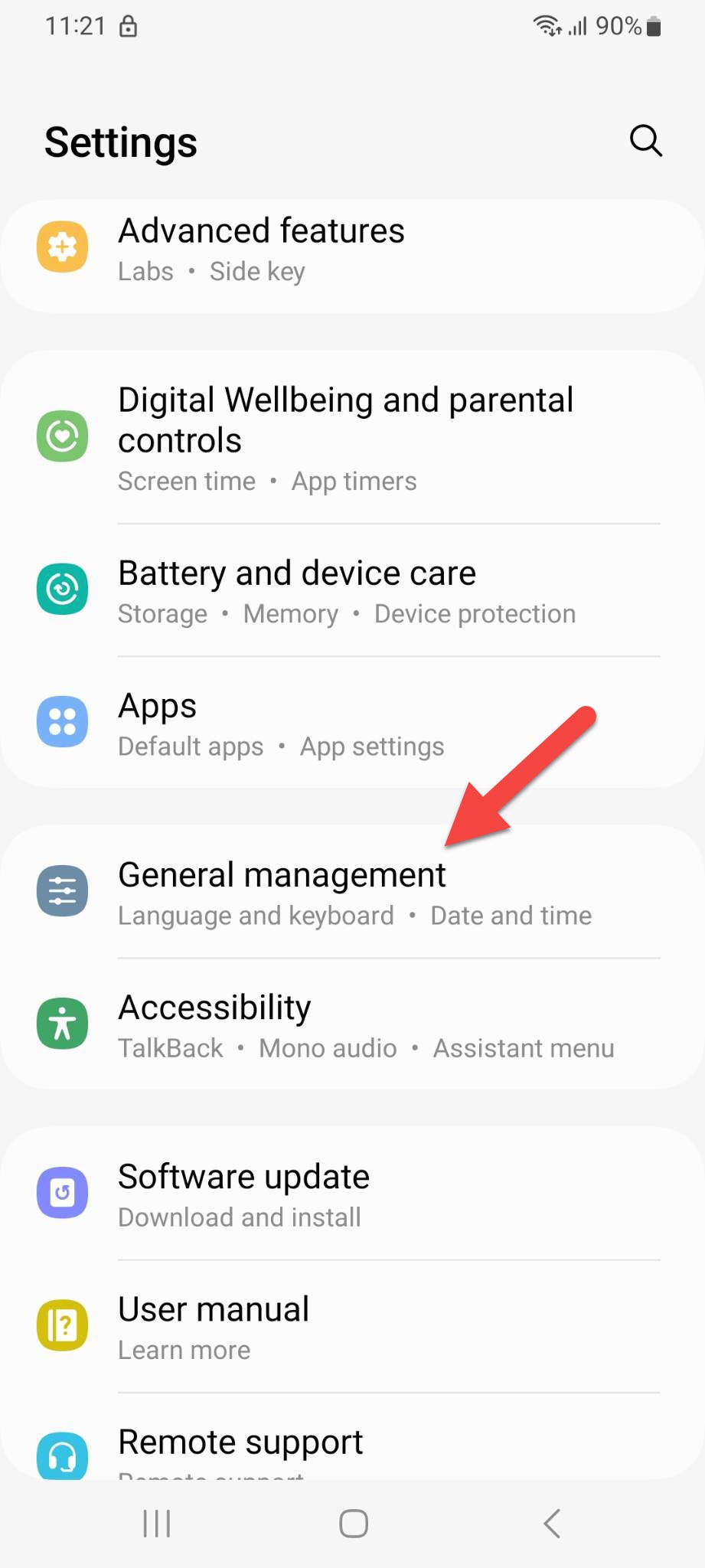
Step 3. Click on the Samsung Keyboard Settings.
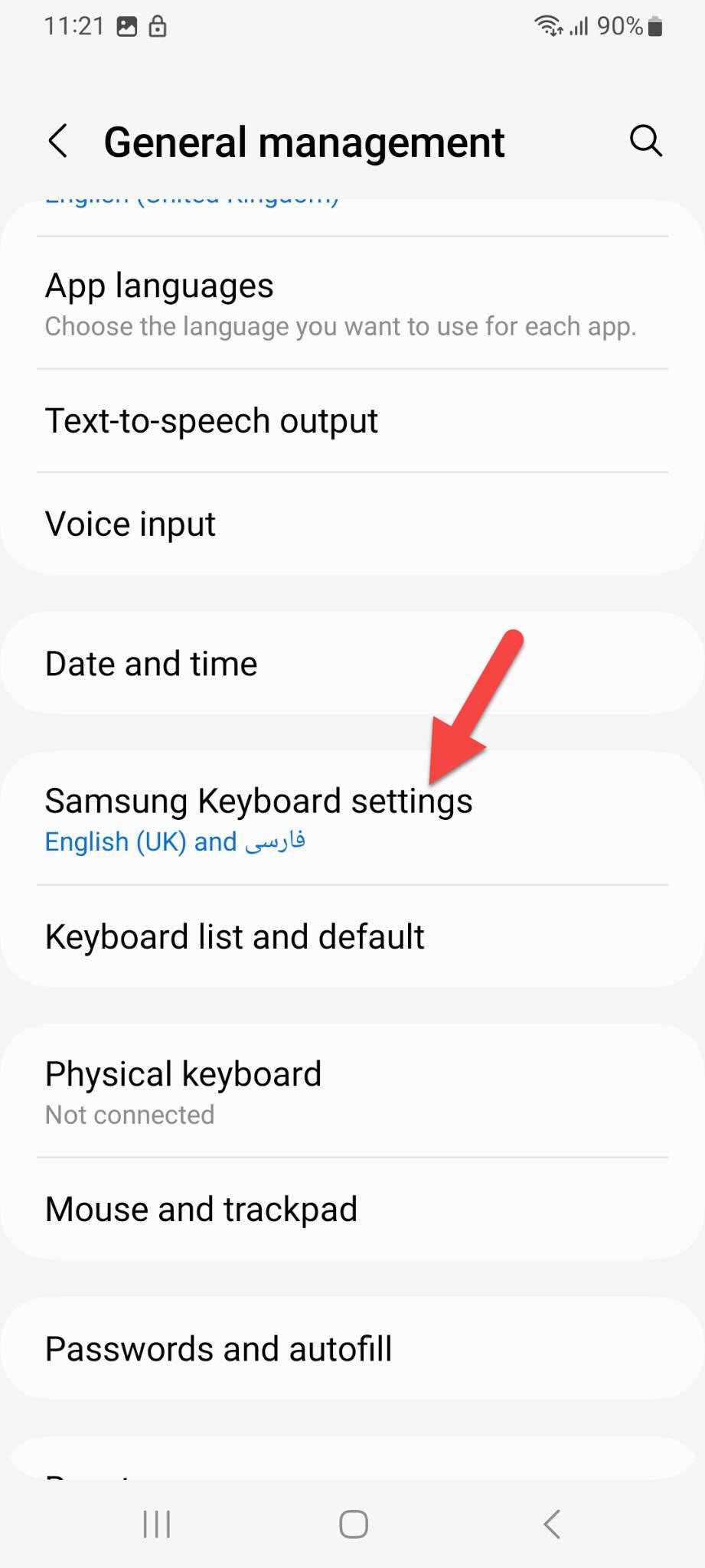
Step 4. Scroll down from the page of the Samsung keyboard and tap on Swipe, Touch, and Feedback.
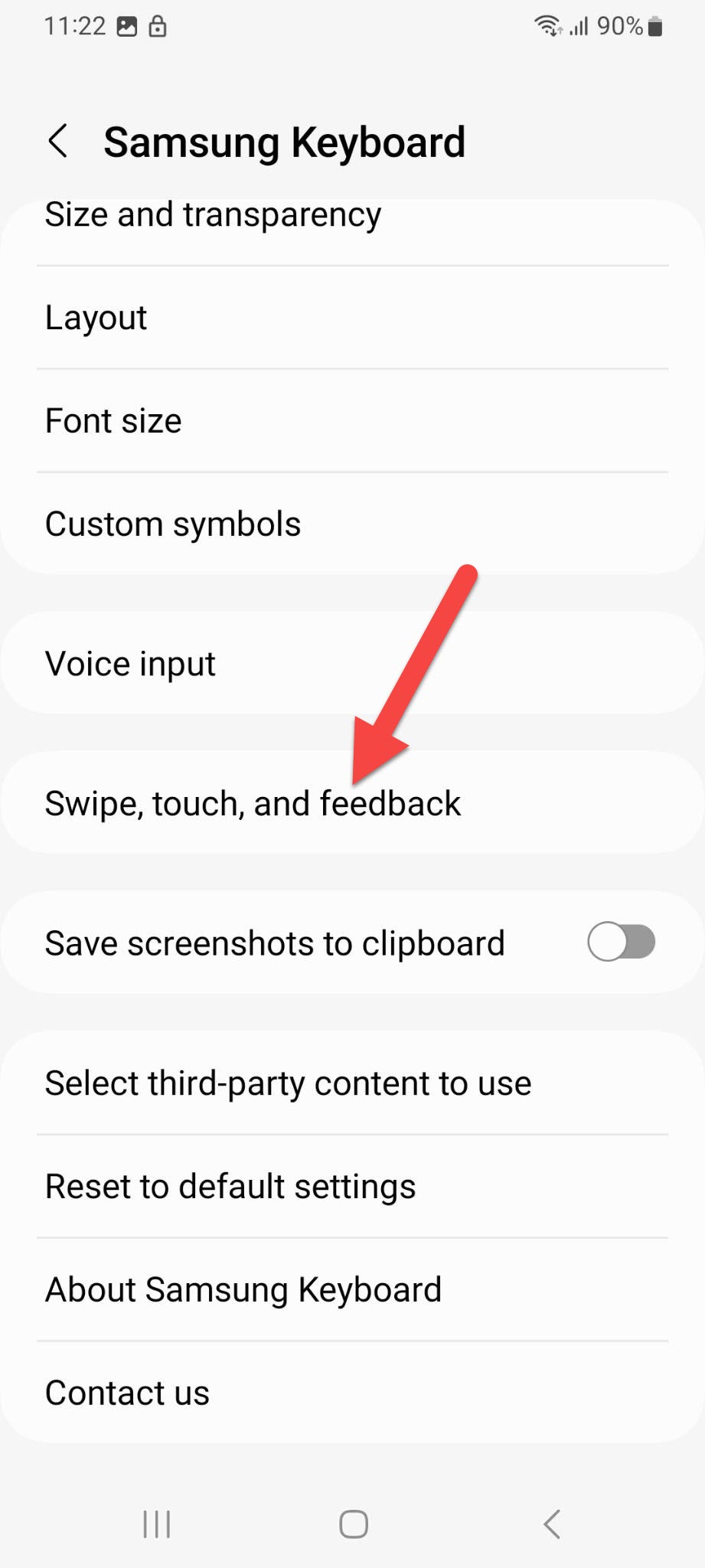
Step 5. Next, click on the Keyboard Swipe Controls.
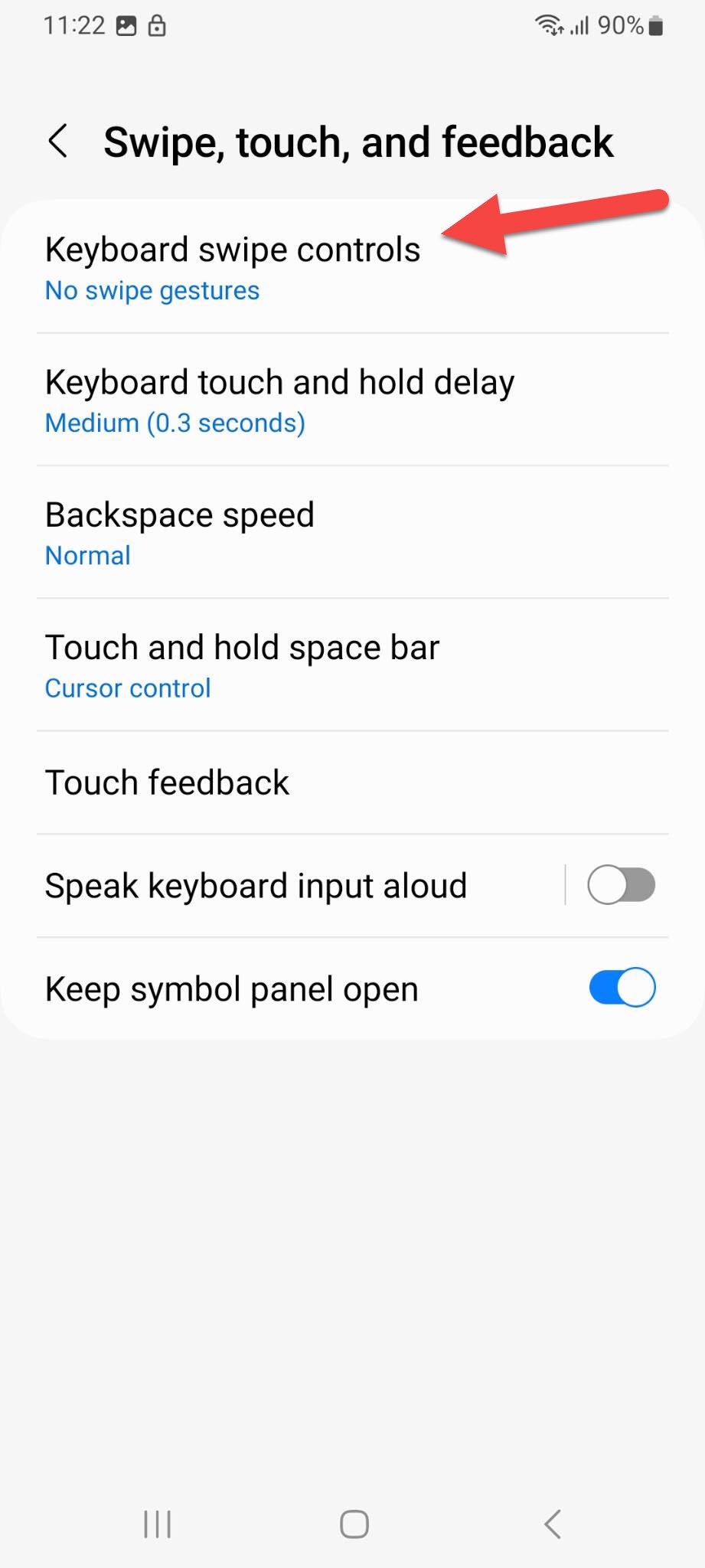
Step 6. Now, you will two more options Swipe to Type and Cursor Control. Simply choose the Swipe to Type option.
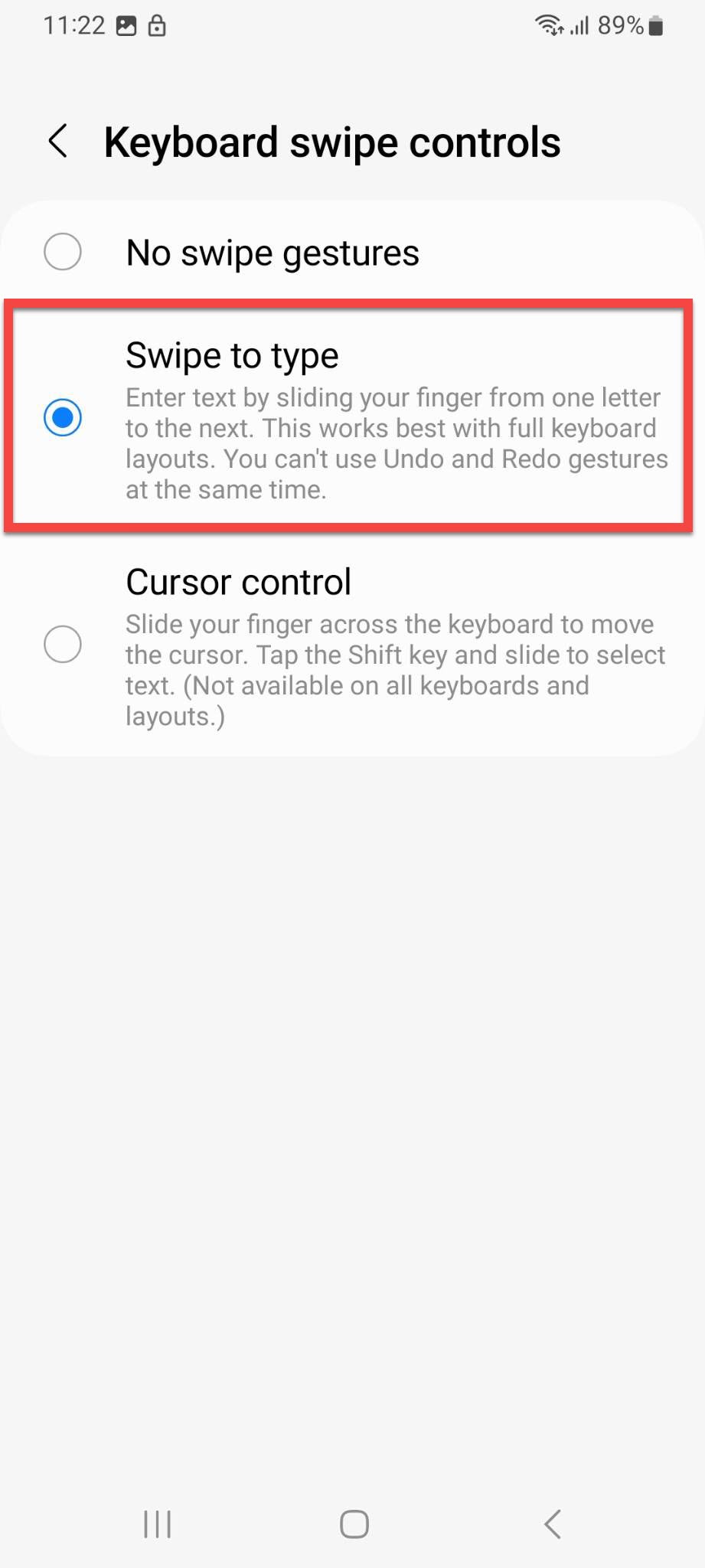
Bottom Line
The guide is ended and we have shared a complete method on How to Turn on Swipe Typing on a Samsung Phone. We have discussed Swipe typing and how it works and if you are interested to know the advantages and disadvantages of Swipe Typing then it is given above. I really hope after executing the above method to access the Swipe Typing and it worked for you. Moreover, if you face any kind of problems related to this post then share them with us in the comment section and we will try to fix them.
Read Next:
- How to Record Phone Calls on Samsung Galaxy S23
- How to Hide the Taskbar on Samsung Tablet in Android 12L