Do you want to know how much RAM do you have on your Galaxy phones? There are many ways to check RAM on a Samsung phone. However, in this guide, we’ll show you 4 different methods to check RAM on the Samsung Galaxy phone.
Meanwhile, most of us want to learn everything there is to know about our phones. It’s a lot easier if you have an Android phone. You’ve come to the correct spot if you’re wondering about the RAM type, RAM speed, and operating frequency of your phone. Checking these facts will inform you of your RAM’s capabilities as well as allow you to compare your phone’s performance to those of other models on the market.
How Do I Check my RAM on my Samsung Galaxy Phone?
The amount of RAM on your smartphone is crucial. The quantity of memory on your phone has a significant influence on its performance. If you’re wondering how much RAM your Android (Samsung) phone has, we’ll teach you how to figure it out.
So, here are the methods to find and check RAM on a Samsung Galaxy phone:
Method 1. Use Battery and Device Care
This is the easiest way to know the amount of RAM on your Galaxy phone.
- Go to the Settings app.
- Tap Battery and device care.
- Now, check the RAM next to the Memory option. Here, you can find out the number of available and used RAM.
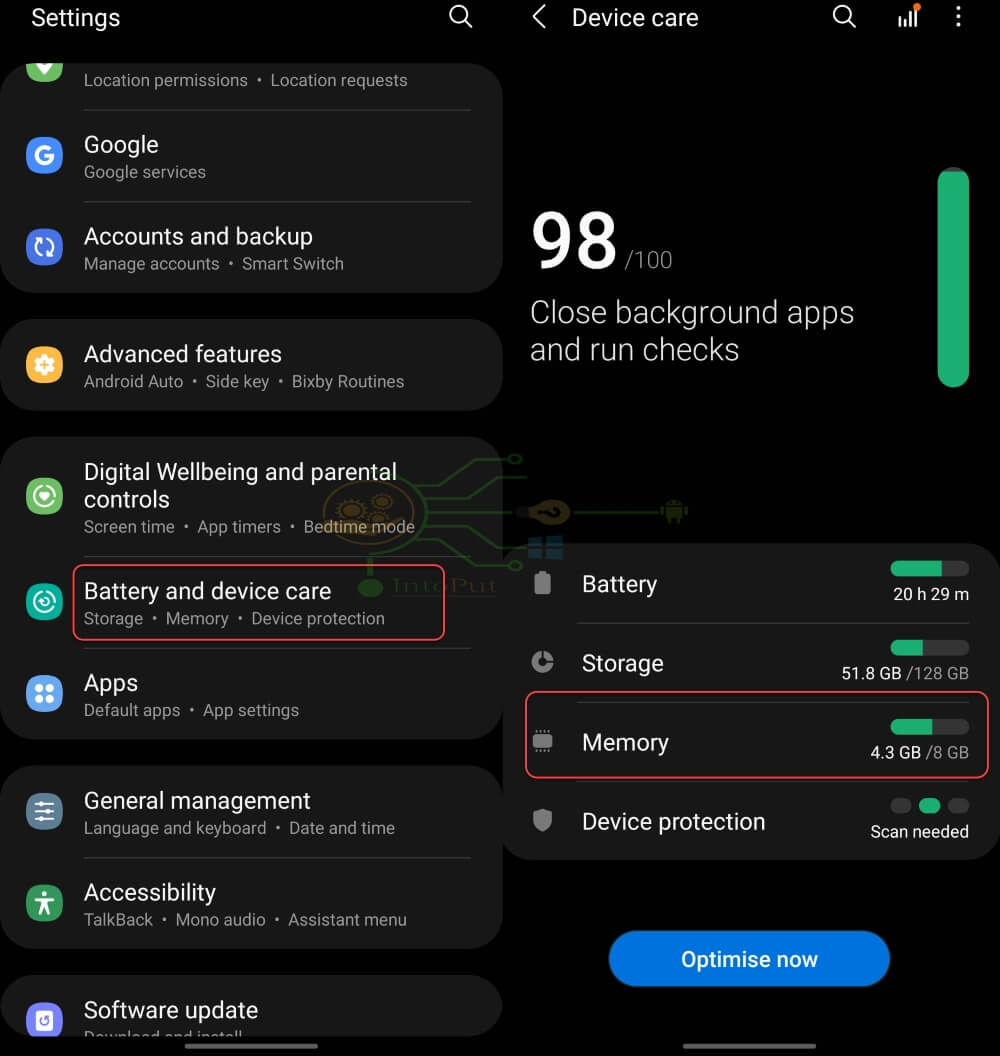
Method 2. Check RAM on Samsung Phone via Developer Options
For this method, you’ll need to activate Developer options.
To do so: Go to Settings > About phone > Software information > Tap on Build number for 7 times and the developer options will be enabled.
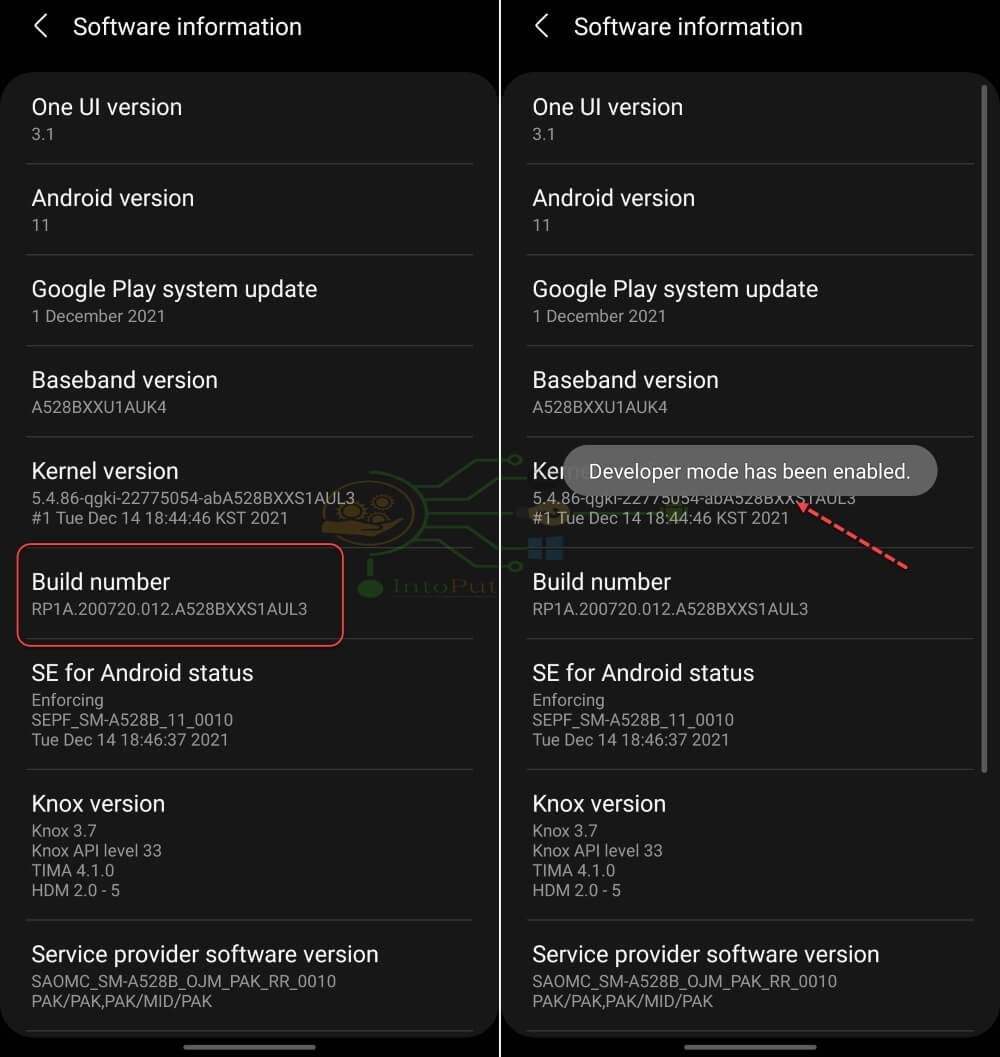
Once enabled, follow the below steps:
- Go to the Settings menu.
- Scroll all the way down and tap Developer options.
- See the RAM under the Memory option.
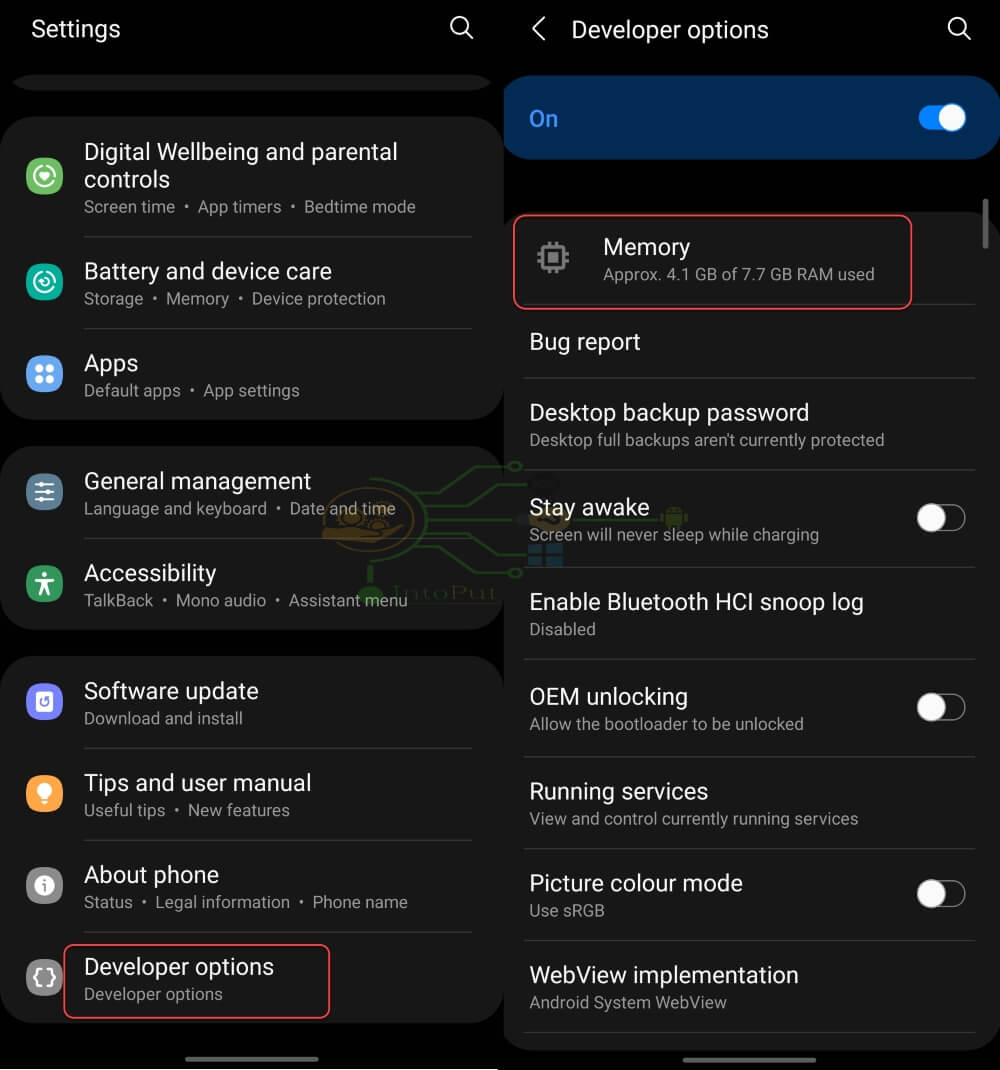
Method 3. Find RAM on Samsung Galaxy on the Box
If you’ve bought a brand new Galaxy phone then you can easily find the amount of RAM. Apart from RAM, you’ll also see the ROM and the device color.
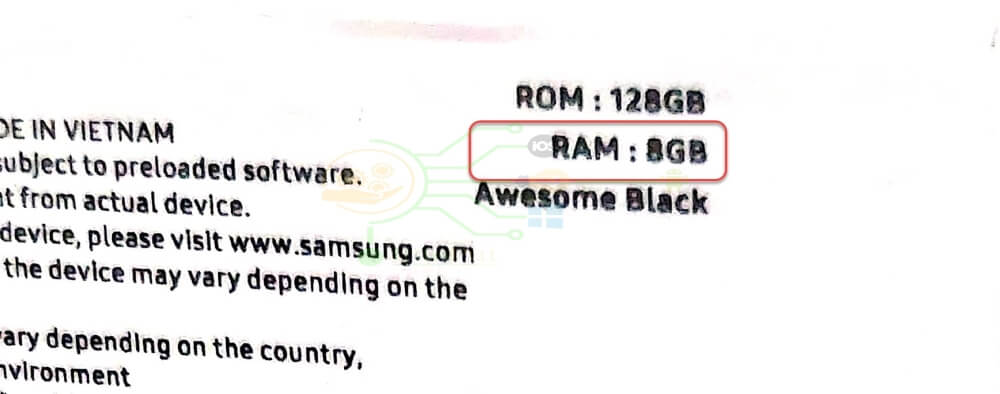
Method 4. Third-party Apps
For the purpose of this guide, we recommend the CPU-Z app. CPU-Z is a free program that allows you to examine all of the hardware information on your device. It functions in the same way as a more popular Windows/PC version of the software.
The software will display the name, architecture, and clocks (core speed and multiplier) of each of your system’s devices in real-time. It will also show information on the device’s manufacturer and model, screen resolution, and RAM memory.
Battery information is also available through CPU-Z: level, status, temperature, voltage, and so forth. Best of all, unlike many comparable apps, CPU-Z does not require specific rights to access and display this data.
CPU-Z is a great hardware information tool for Windows, and it’s also available for Android. Despite the fact that it is still in beta, the speed, and precision with which it provides information make it an excellent software.
- Download CPU-Z from the Play Store.
- Once downloaded, launch the app and go to the Device tab.
- Check RAM next to the Total RAM option. The RAM listed here will usually be slightly lower than what was advertised. For example, the Galaxy A52s 5G has “8 GB of RAM,” but the system only shows 7336.
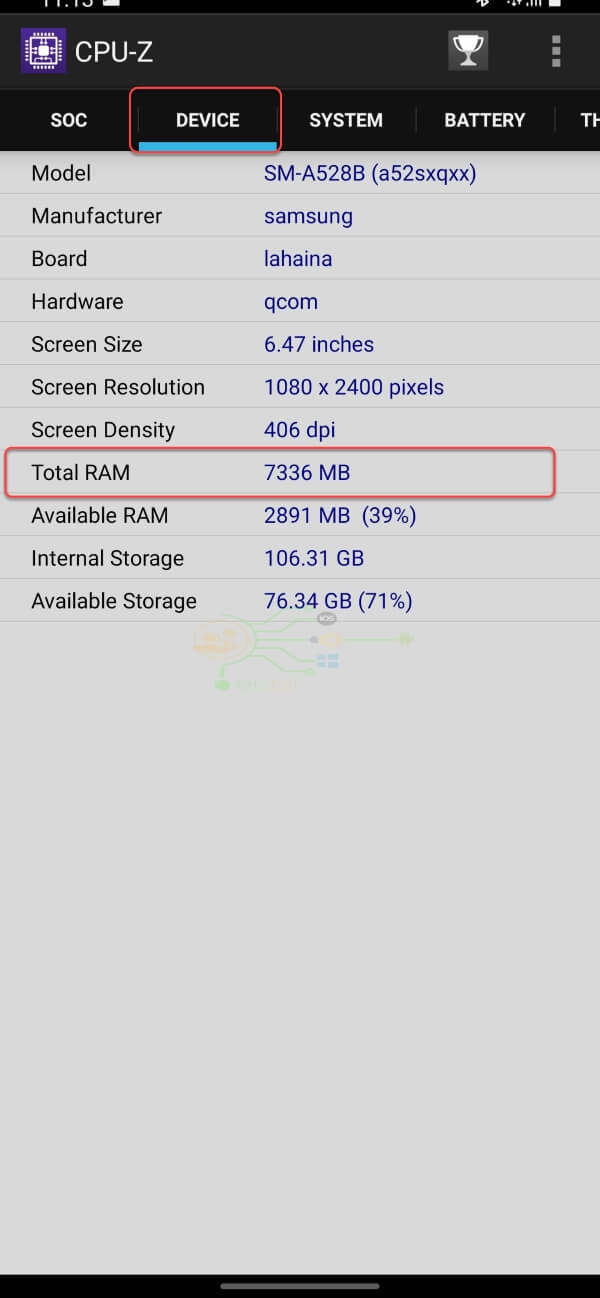
These were the 4 methods to check and find RAM on a Samsung Galaxy phone.
Read More
How to Show Network Speed on Samsung in the Status Bar
How to Test Touchscreen On Samsung Galaxy Devices
How to Use Samsung Smart Select to Extract Text on Galaxy devices
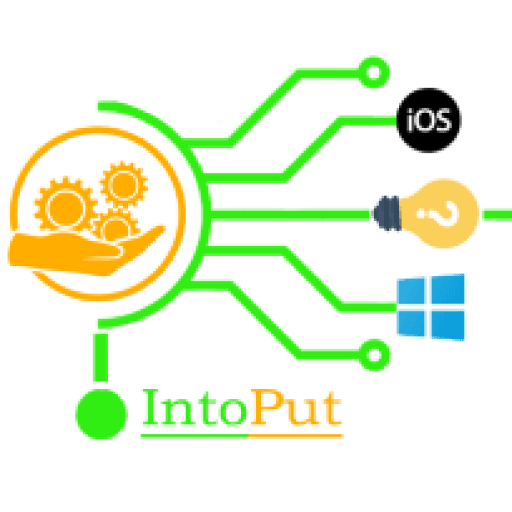

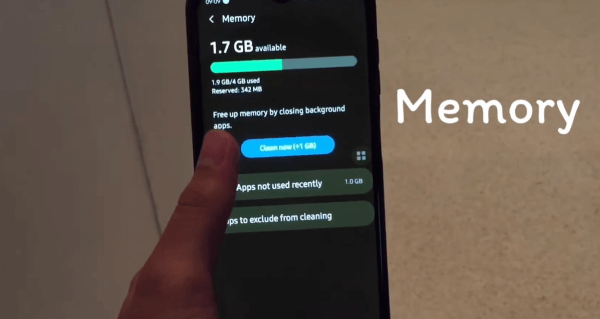
![how to Download macOS Big Sur DMG file in 2022 [Latest Version]](https://intoput.com/wp-content/uploads/2022/01/download-macos-big-sur-dmg-1-150x150.png)
